ShowMoreという録画ソフトはデスクトップの任意画面を録画して保存できます。学習用ビデオ、ゲームプレイ、会議ビデオなどの録画に対応でき、教育とトレーニング、パーソナルエンターテイメント、ビジネスと仕事など、様々な分野で使用できます。しかし、ShowMoreの使い方に迷っている方もいます。今回、ShowMoreを使用して録画する方法を詳しくご紹介いたします。

ShowMore 録画
ShowMoreはオンライン版とアプリケーション版があります。オンライン版は便利で、気軽に使用できます。アプリケーション版はもっと多くの機能があって、自由に録画できます。では、ShowMoreで録画する方法を一緒に見ましょう。
まず、ShowMoreの公式ページ(https://showmore.com/jp/)にアクセスします。オンライン版のShowMoreで録画するなら、「録画開始」ボタンをクリックして、ランチャーをインストールします。アプリケーション版の場合、「アプリケーションを使用」を押して、ソフトをインストールします。

ShowMore 録画 - インストール
オンライン版
1. ランチャーをインストールした後、赤いラインをドラッグしてサイズを調整してから、録画ボタンをクリックして、出た「準備完了ですか?」画面で「確認」ボタンをクリックします。

ShowMore 録画 - 録画ボタンをクリック
2. すると、3秒のカウントダウンの後にShowMoreでの録画が始まります。

ShowMore 録画 - 録画中
3. 停止ボタンをクリックすれば、ShowMoreの録画を終了、保存できます。

ShowMore 録画 - 録画を終了
アプリケーション版
1. ShowMoreアプリをインストールした後、出たインターフェースで機能を選択できます。「画面録画」、「アプリ画面録画」、「録音」などの機能があります。

ShowMore 録画 - インターフェース
2. 例えば、「画面録画」機能を選択すれば、下記のような画面が出ます。録画範囲、音声などを選択できます。「REC」ボタンをクリックすると、ShowMoreアプリで録画できます。

ShowMore 録画 - 「画面録画」機能
3. 停止ボタンをクリックすれば、録画を終了できます。すると、録画したものがソフトのインターフェースに表示されます。

ShowMore 録画 - 停止
ShowMoreアプリで録画するなら、いろいろな細かい設定を調整できます。「メニュー」から「設定」をクリックすると、「設定」画面で出力フォルダの保存先、出力形式、フレームレート、ビットレート、コーデック、画質などをおニーズに応じて設定できます。

ShowMore 録画 - 設定
もちろん、ShowMore以外、ほかの録画ソフトもたくさんあります。次、ShowMoreの代わりとなる録画ソフトを紹介したいと思います。
AnyMP4 スクリーンレコーダーは専門的なPC 録画 ソフトで、高画質かつ高音質で録画できます。ShowMoreの録画には何か問題があるなら、このソフトで録画しましょう。このソフトもおニーズに応じて録画設定を調整できます。例えば、録画範囲(全画面または特定範囲)、音声(システム音とマイク音)、出力形式(WMV、MP4など)といった設定は調整可能です。また、録画中、矢印、テキスト、線、矩形、楕円などを追加することもできます。録画した後、録画したものをプレビューしたり、カットしたりできます。
スクリーンレコーダーの使い方:
録画機能を選択
このShowMore代わり 録画 ソフトを起動して、インターフェースから「動画 レコーダー」という録画機能を選択します。音声を録音したり、スクリーンショットを作成したりしたいなら、「音声レコーダー」機能と「スクリーンキャプチャー」機能も使用できます。

ShowMore 録画 - 録画機能を選択
録画を開始
おニーズに応じて、録画範囲、音声などを設定して、「REC」ボタンをクリックすれば、3秒後、録画が始まります。
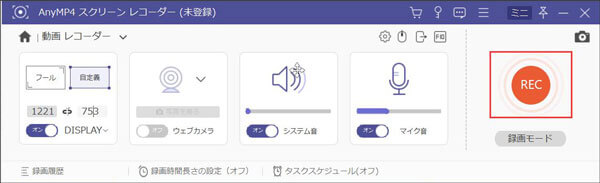
ShowMore 録画- 録画を開始
録画を停止
「停止」ボタンをクリックして録画を終了できます。出たプレビュー画面で録画したものを再生してチェックできます。「ビデオを保存」ボタンをクリックすると、動画ファイルをPCに保存できます。

ShowMore 録画 - 録画を停止
実は、上記のAnyMP4 スクリーンレコーダーでも、ShowMoreでも気軽に録画できます。では、自分の状況に応じて選択して録画しましょう。特に、スクリーンレコーダーは荒野行動 録画など、いろいろな録画、録音に対応できるので、必要があれば、ぜひ試してみてください。
推薦文章

このページには、Windows 10/8/7やiPhone、AndroidなどでJavynowの動画をダウンロードする方法をまとめてご紹介いたしましょう。

拡張子が.m4vのファイルをDVDプレーヤーで再生するなら、どうすれば良いですか。本文では、M4VファイルをDVDに焼く方法をご紹介いたします。

Tube8という動画共有サイトから動画をダウンロード・保存したいですか?本文では、パソコンとスマホでTube8動画をダウンロードする方法をご紹介します。

Teamsの録画機能および専門的なソフトでTeams会議を録画する方法をご紹介いたします。また、Teams会議を録画する時の注意点もご説明いたします。