Airplayを使えば、iPhone、iPadの動画や音楽を高画質・高音質でMacやテレビにミラーリングして楽しめますよね。本来であれば無線で繋がり、しかも設定も簡単なので大変便利な機能なのですが、手順通りに設定しても画面が映らずに困っている方も少なくないようです。この記事では、AirPlayが表示されない場合の原因及び対処法について説明いたします。

AirPlay 表示されない
AirPlayが表示されない理由はたくさんあります。主な理由は、デバイスが同じWi-Fiに接続できていない、アップデートが行われていない、AirPlayの設定が正しく行われていないこの3つがあります。
iPhoneホーム画面で「設定」を選択して、「WIFI」をタップしてWi-Fiネットワークを確認します。Apple TVで「設定」をクリックして「ネットワーク」に移動してiPhoneと同じWi-Fiネットワークに接続しているか確認します。同じWi-Fiネットワークに接続できていないとミラーリングができないことがよくあります。
最新の状態にしておかないとミラーリングができません。Apple TVで、「設定」をクリックして「一般」を選択してください。「Apple TVアップデート」で新しいアップデートがある場合は、ソフトウェアのアップデートをしてください。
AirPlayの設定が正しくされていないとミラーリングができません。Apple TVのAirPlayの設定を確認して下さい。「設定」ボタンをクリックして「AirPlay」を選択しオンになっていることを確認します。
また、Apple TVの電源が入っていることとデバイスの距離を確認する必要です。もしスリープモードになっている場合は、Apple TVのスリープを解除しておきます。距離が遠いとうまく接続できないことも多いです。
AirPlayでミラーリングできない場合には、AirPlayを代わり、ほかのソフトを使用すればいいです。今回に紹介したい代わりのソフトはAnyMP4 スクリーンレコーダーというプロな画面ミラーリング・録画ソフトです。このソフトにより、高画質・高音質でiOS・Androidデバイスの画面をパソコンにミラーリングできます。また、ユーザーの応じて、投影しているデバイスの画面を録画できます。では、使用手順を見ましょう。
ソフトをダウンロード
まず、下記のダウンロードボタンをクリックして、AnyMP4 スクリーンレコーダーをダウンロードしてインストールして下さい。Windows版とMac版両方もあります。ちなみに、現在のソフトはWindows 11のパソコンで使用できます。
ミラーリングしたいデバイスを選択
ソフトをインストールして実行してから、右にある「スマホ」ボタンを選択して、ミラーリングしたいデバイスを選択できます。iPhoneの場合には、「iOS録画」を選択してください。ちなみに、Android録画機能を公開予定です。
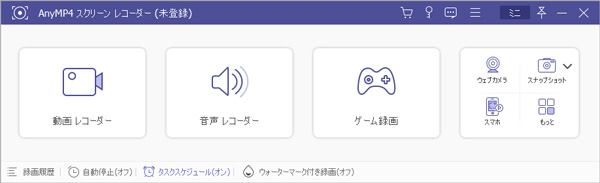
ミラーリングしたいデバイスを選択
デバイスをパソコンに連続
ミラーリングしたいデバイスとパソコンを同じWi-Fiに接続します。デバイスで画面ミラーリング機能を選択して、AnyMP4 スクリーンレコーダーを選ぶと、画面をパソコンに共有できます。

デバイスをパソコンに連続
デバイス画面を録画
最後、ユーザーの応じて、デバイス画面を録画できます。また、録画するとき、画面の回転、出力解像度、録画内容を設定できます。すべての設定が終わったら、録画ボタンをクリックして録画が始まります。「録画終了」ボタンをクリックすると、録画した動画を保存できます。
以上はAirPlayでミラーリングできない時の原因及び解決策についての紹介です。AirPlayが表示されない場合には、AirPlayを代わりに、ほかのミラーリングソフト、例えば、AnyMP4 スクリーンレコーダーを使用してみてください。具体的なiPhone、iPadなどのiOSデバイスの画面をパソコンにミラーリングする方法を知りたいなら、iPhone ミラーリング、iPad Mac ミラーリングまでご覧ください。
推薦文章

下記では、Lenovoのコンピュータ、タブレット、スマホでスクリーンショットを撮る方法を詳しくご紹介しましょう。

今回、Dellパソコンでスクリーンショットを撮る三つの方法をみんなにご紹介します。必要なら、ご参考ください。

本文では、無料エロ漫画・同人誌をDLして保存できるサイトをまとめてご紹介しましょう。必要なら、ご参考ください。

本文では、Googleマップを画像として保存し。地図画像を作成する方法をご紹介します。必要なら、ご参考ください。