パソコンに保存されていたファイルが突然壊れてしまい、使えなくなったって会ったことがありますか。最悪なことに、大切なファイルが破損してしまうと、どんな原因が考えられますか。どうしたら破損/壊れたファイルを修復できますか。
本文では、パソコン上のJPG/JPEG画像、Excel(エクセル)、Word(ワード)など様々なファイルが破損してしまった時の考えられる原因を分析し、破損したファイルを修復/復元する方法をご紹介いたしますので、必要なら、ご参考ください。

破損したファイル 修復
ファイル破損の原因といえば、色々ありますが、主に下記の不具合が考えられます。
⚡ ファイルを閉じる前に、またはファイルを保存中に、パソコンの突然シャットダウン、クラッシュが発生してしまうと、ファイルが破損してしまう
⚡ ハードディスクまたはフラッシュメモリなどの記憶媒体において、不良セクタがある原因で、ファイルが壊れて、開けなくなる
⚡ ネットまたは受信メールから不完全なダウンロードファイル
⚡ ウイルスに攻撃された
⚡ ファイルを処理中に使用するソフト・アプリにエラーが発生してしまう
⚡ 自分の誤操作(データ書き込み中にデバイスを切断、機器に衝撃を与えるなど)
ファイルが破損してしまう原因が明らかになったら、適当な対応方法で修復しましょう。
ネットからダウンロードしたファイルが開けなかったり、メールの添付ファイルが開けない買ったりすると、不完全なダウンロードである可能性が高いです。そんな時、ネットからファイルをもう一度ダウンロードし、メールの添付ファイルをもう一度ダウンロードして、正常に使用できるかをご確認ください。
Windows 10では、ハードディスクドライブの右クリックして、「プロパティ」>「チェックする」の順とへ進み、エラーチェックオプションの下にあるチェックオプションをクリックして、スキャン結果を確認して、「スキャンしてドライブを修復」をクリックしてファイルシステムを修復します。
Windows 7では、ハードディスクドライブを右クリックして、「プロパティ」>「チェックする」>ディスクのチェックウィンドウでは、「ファイルシステムエラーを自動的に修復する」と「不良セクターをスキャンし、回復する」にチェックを入れ、「開始」をクリックします。そして、「ディスク使用中にそのディスクを検査できません」というメッセージが表示されたら、「ディスク検査のスケジュール」をクリックします。

Windows 10のバックアップ機能を有効にする場合、ファイル履歴から破損ファイルを復元できます。具体的に、「スタート」>「設定」>「更新とセキュリティ」>「バックアップ」>「 ファイルのバックアップを自動的に実行 」のスイッチが「オン」であることを確認し、「その他のオプション」をクリックして、表示される「バックアップ オプション」画面を下へスクロールして、「関連設定」という項目の「現在のバックアップからファイルを復元」オプションをクリックして、復元するファイルを検索し始めます。検索完了後、バックアップした日時を単位にする「ファイル履歴」画面が表示されます。そして、復元する日時を選択して、「復元」ボタンをクリックして、ファイル履歴から破損したファイルを復元できます。
また、ワードやエクセルなどのマイクロソフトオフィスファイルが破損してしまう場合、アプリの自動修復を有効に設定したことがあれば、簡単に復元できます。必要なら、Word 復元、Excel 復元までご参考ください。
AnyMP4 データ復元はパソコンのシステムクラッシュ、ウイルス攻撃、ディスク故障、パーティションの紛失、ユーザーの誤削除、誤操作などの不具合によって、削除され、アクセスできないファイルをスキャンして復元してくれるデータリカバリーソフトウェアです。そのため、ワードやエクセル、JPEGなどが壊れて、アクセスできない場合、このデータ復元を使って復元してみてください。
このデータ復元では、クイックスキャンとディープスキャンという2つのモードがありますので、徹底的にファイルをスキャン可能で、また、「フィルタ」でファイルをより速く絞り込め、「プレビュー」で画像ファイルを復元する前にプレビュー表示で、高い確率かつ効率的な復元ができます。
このデータ復元を無料ダウンロードし、インストールして、起動させてから、復元するファイルのタイプと格納場所であるハードディスクドライブを選択します。
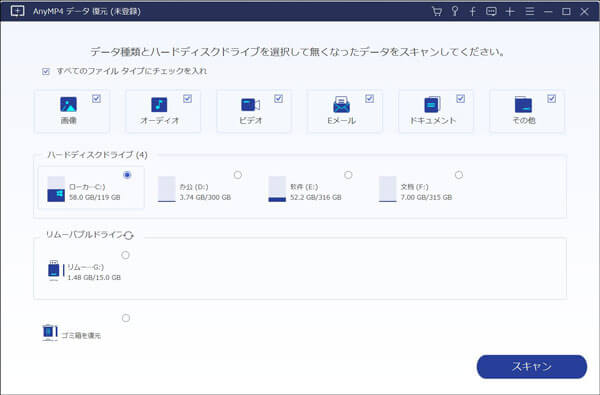
復元するファイルタイプ、ハードディスクを選択
「スキャン」ボタンをクリックして、選択したハードディスクをクイックスキャンし始めます。紛失ファイルが見つからなかったら、「ディープスキャン」で徹底的にスキャンできます。
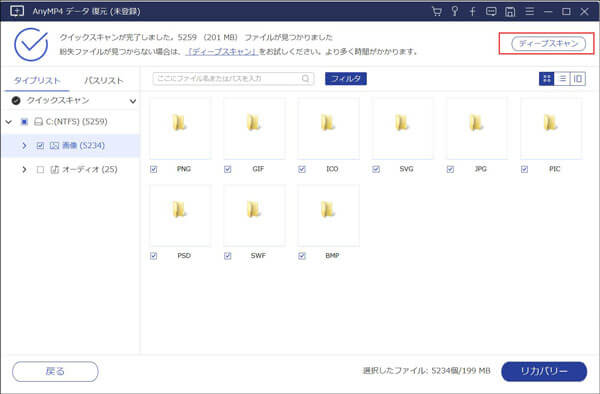
データをスキャン
スキャン終了後、タイプリスト/パスリストのツリー形式を開き、拡張子ごとに復元するファイルを探せます。また、「フィルタ」にファイル名・パスを入力して絞り込めます。最後、右下の「リカバリー」ボタンをクリックして、選択したファイルを復元することができます。
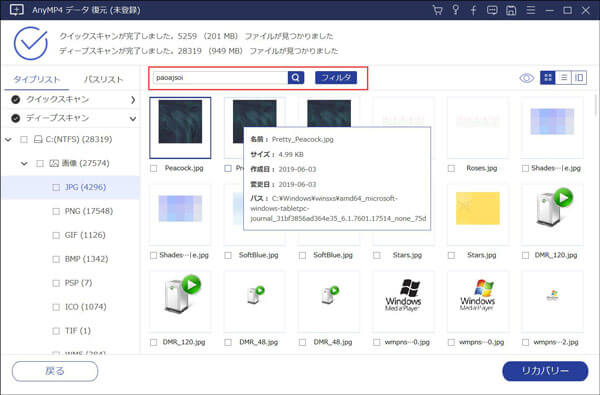
紛失ファイルを復元
このデータ復元により、PCの内蔵HDD、パソコンに接続する外付けHDD、SDカード、USBメモリーなどの記憶媒体から消えたデータ、Delete+Shiftで完全削除したデータ、ゴミ箱を空にした後で消去されたデータなどをスキャンして検出し、復元できて、汎用性が良いです。必要なら、ゴミ箱 復元、USBメモリー復元などのガイドをご参考ください。
以上は、突然なエラーでパソコンに保存されていたファイルが破損してしまい、使えなくなった時の原因、修復/復元方法のご紹介で、今後、大切なファイルが壊れて、使用不可になった場合、ご参考ください。
推薦文章

ハードディスク(HDD)からデータを復旧・復元したいなら、どうしたら良いか迷っていますか。本文では、ハードディスクからデータを復旧・復元する方法をご紹介いたします。

USBメモリーのデータが消去されてしまったら、復元するのは可能ですか。本文では、USBメモリーのデータが削除された場合の復元方法についてご紹介いたしましょう。

作業用に一時的に保存される一時ファイルをWindowsパソコンから削除したり、削除してしまった一時ファイルを復元したりしたいなら、このページをご参考ください。

ゴミ箱から消去されたデータを復元できますか。本文では、Macでゴミ箱から削除したデータを復元する方法をご紹介いたしますので、必要なら、ご参考ください。