ビビッドアーミーやTRAHA、ナイトメアクロノス、Rise of Kingdoms(ライズオブキングダム)など最新のスマホゲームがiPhone、Androidスマホ対応しますので、インタネットに接続するだけで、移動中や外出先でお好きなようにゲームをプレイできますね。
で、ゲーム中のトリックやスキルを鍛えるために、iPhone/Androidスマホでプレイしているゲーム実況を録画して保存したいと思ったら、どうすれば良いですか。下記では、iPhone/アンドロイドスマホでゲームの画面を録画する方法をご紹介いたしますので、大人気ゲームの実況を録画する時にお役に立てればと期待しています。

スマホ ゲーム録画
iPhoneでゲーム実況画面を動画として録画して保存する場合、iPhone内蔵の画面収録機能とiPhone対応のスクリーンレコーダーアプリを使えば実現できます。では、アイフォンのゲーム実況画面を録画保存する方法をご案内いたしましょう。
iOS 11およびそれ以降のiPhoneでは、標準搭載する「画面収録」という機能を使ってiPhoneのスクリーンを録画することができますので、iPhoneでゲームをプレイしながら、その実況画面を録画できるはずです。
iPhoneの「設定」>「コントロールセンター」>「コントロールをカスタマイズ」の順に選択し、「画面収録」の横の「+」をタップして、「画面収録」をコントロールセンターに追加します。
ゲームプレイ画面を整ってから、iPhoneの画面をスワイプしてコントロールセンターを開き、「画面収録」の二重丸アイコンをタップして、「マイク」をタップし、「収録を開始」を押すことでアイフォンでゲーム実況プレイ画面を録画し始めます。
アイフォンゲームの録画が終了後、コントロールセンターを開き、「画面収録」の二重丸アイコンをクリックすることでゲームの録画を終わらせます。
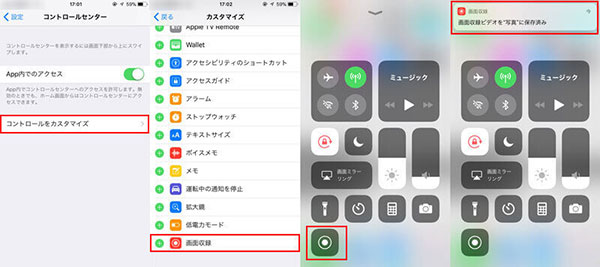
iPhoneの画面収録でゲームを録画
iPhoneで録画したスマホゲーム動画が「写真」アプリに保存されますので、「写真」アプリから録画したゲーム動画を見つけて、自由に再生したりすることができます。
Display Recorder(ディスプレイレコーダー)はiPhone、iPad対応の画面録画無料アプリで、iPhone画面でプレイしているゲーム実況、流れるドラマ、アニメなどを録画することができます。
このDisplay Recorder(ディスプレイレコーダー)をiPhone、iPadにインストールして、立ち上げます。
録画したいゲームを起動させ、Display Recorderのインタフェースにある赤い録画ボタンをクリックして、iPhoneでゲームプレイ画面を動画として録画できます。録画が終わったら、その赤いボタンをもう一度押すことで録画を終わらせます。

Display RecorderでiPhoneゲームを録画
他に、AirShouというiPhone対応の画面録画アプリを使ってiPhoneでプレイしているゲーム画面を録画することもできます。AirShouはApp Storeによって公認されたアプリではないため、自分責任のもと使用してください。
Androidスマホ・タブレットの殆どには、標準に搭載されているスクリーンレコーダーアプリ(機種によって名前が違う)があるため、Android搭載のスクリーンレコーダーでスマホのゲーム画面を録画できます。他に、Android OSに対応する画面録画アプリを使ってもゲーム録画ができます。
Z3以降のXperiaに搭載する「スクリーンレコード」、HUAWEI HONORに内蔵する「スクリーン録画」、Galaxy S9/S9+/S10/S10+などの「画面録画」機能など、特別な画面録画アプリをインストールすることなく、Androidスマホでゲーム実況画面をキャプチャーできます。
具体的に、Androidスマホの画面を上から下へスワイプして、コントロールセンターを開き、スクリーンレコーダーアプリを有効にして、ゲーム画面を録画できますので、使い方がシンプルです(Xperiaの場合、電源ボタンを長押し、表示されるウィンドウから「スクリーンレコード」を選択する)。

Android内蔵のスクリーンレコーダーアプリでゲームを録画
Google Play ゲームアプリでゲームをプレイする場合、友達と対戦しながら、その実績を記録できます。
最新バージョンの「Google Play ゲーム」アプリをダウンロードしてインストールします。
アンドロイドスマホでは、「Google Play ゲーム」を介してプレイしたいゲームを起動させると、赤い録画ボタンが表示されます。そして、録画ボタンを押すことでAndroidスマホでゲームをプレイしながら、録画できます。
AZスクリーンレコーダーはAndroid OSに対応した、ルートへのアクセスが不要、録画時間に制限がなし、ウォーターマークや広告などがなしのAndroid画面録画アプリとして、Androidでプレイしているゲーム画面の録画にも適しています。
Androidスマホ・タブレットにAZスクリーンレコーダーをダウンロード、インストールします。
録画したいゲームを整って、AZスクリーンレコーダーを起動して、「録画開始」ボタンをタップすることでゲーム実況を録画し始めます。それに、録画中、Androidスマホを上から下へスワイプして、録画の停止、一時停止を操作できます。
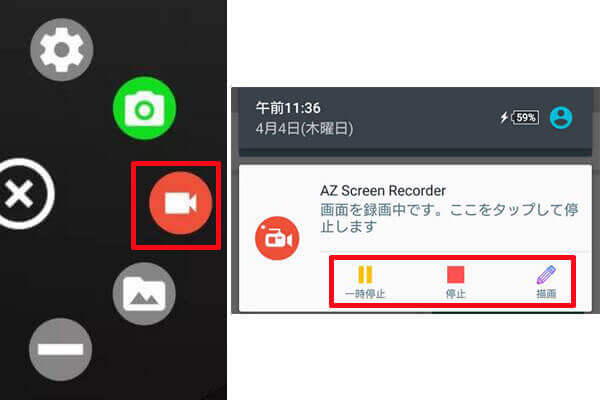
AZスクリーンレコーダーでAndroidゲームを録画
iPhone/Androidスマホ自体でゲーム実況を録画する以外に、iPhone/Androidの画面をパソコンに映してPCでスマホゲーム画面を録画するのもよくあることです。例えば、Reflector(リフレクター)とLonelyScreenはiPhoneの画面をPCに映してキャプチャーできるアプリです。Androidの場合、Koushik Dutta氏が作ったVysorやAllCast Receiver、MirrorなどでAndroidの画面をPCに出力できます。
スマホゲームの画面をPCに出力してから、ミラーリングソフトに搭載する録画機能または専用のPC用画面録画ソフトを使ってスマホゲームのプレイ画面を録画できますので、ここでは、LonelyScreenを使ってiPhoneの画面をパソコンに映してその内蔵録画機能でゲームを録画する方法および専用の録画ソフトでiPhoneゲームの録画方法を例としてご紹介いたしましょう。
LonelyScreenの公式ページからLonelyScreenをお使いのPCにダウンロードし、インストールして、起動させます。
iPhoneの画面をスワイプして、コントロールセンターを開き、「AirPlay」をタップして、LonelyScreenを選択し、ミラーリングをオンにします。すると、iPhoneの画面がPC画面にミラーリングされるようになります。
そして、iPhoneでゲームプレイ画面を整って、PC画面ではLonelyScreenインタフェースの真下にある赤い録画ボタンをクリックすることでパソコンでiPhoneのゲーム画面を録画できます。

LonelyScreenでスマホのゲーム画面をPCに出力して録画
ヒント:お使いのPCとiPhoneを同じネットワークに接続させることを確保してください。
専用の画面録画ソフトを使えば、LonelyScreenでiPhoneの画面をパソコンに出力してから、LonelyScreenの内蔵する録画機能ではなく、iPhoneの画面を録画できます。AnyMP4 スクリーンレコーダーはデスクトップ全体または指定領域内で表示されているゲームプレイ、ドラマ、アニメ、ウェブ会議などすべてのコンテンツを綺麗に録画して保存する事ができますので、ミラーリングソフトを使ってiPhone、Androidのゲーム画面をPCに映してから、録画するのにおすすめします。
このスクリーンレコーダーを無料ダウンロードし、インストールして起動させます。

PC画面録画ソフトを起動
インタフェースの「動画レコーダー」を選択して、録画範囲やシステム音、マイク音などを設定できます。

PCで表示されるスマホゲームを録画する前に準備すべきこと
マイクの真上にある歯車アイコンをクリックして、「出力」タブでは、ビデオフォーマット、品質、保存先などを設定できます。

出力設定を行う
すべての設定が終了後、「REC」ボタンをクリックして、PC画面に出力されるスマホゲームプレイ画面をキャプチャーして、MP4、WMV、MOV、AVIなどの動画形式として保存できます。
録画完了後、操作パネルの左側にある停止アイコンをクリックして、スマホゲームの録画を終わらせます。そして、録画したスマホゲーム動画をプレビューし、保存できます。

録画したスマホゲームを保存
このスクリーンレコーダーにより、パソコンで流れるストリーミング動画、ドラマ、アニメ、ストリーミング音声をキャプチャーして保存することができますので、ダウンロードできないオンライン動画、ライブ放送、ライブ音楽の保存にお役に立ちます。必要なら、PCゲームを録画、Switch 録画などのガイドをご参考ください。また、スマホの画面をPCに映せますが、録画機能が搭載されていないミラーリングソフトを利用場合、画面録画ソフトも欠かせないので、ぜひこのAnyMP4スクリーンレコーダーをお試しください。
推薦文章

プレイしているゲームの動作画面を動画としてキャプチャーするには、Frapsというソフトが使えます。本文では、Frapsのダウンロードと使い方を詳しくご紹介いたしますので、必要なら、ご参考ください。

いつかお好きなvjav動画を削除されてしまうを防ぐために、事前にvjav動画をダウンロード、保存したいですか?この記事では、vjav動画をPCやスマホに安全にダウンロードする方法とダウンロードできない解決策を紹介します。

宣伝や芸術目的で、おしゃれなMVを作りたいなら、どうすれば良いですか。本文では、初心者でも手軽にできるMVの作り方をご紹介いたしましょう。

PCの音声を録音したいなら、Windowsに標準で付いてい機能と外部の録音ソフトでPCの音声を録音する方法をご紹介いたします。お役に立てば何よりです。