PS4ゲームのプレイ実況を手軽に録画することは、最近のゲームコミュニティでますます人気を集めています。ハイライトの瞬間を記録して友人に共有することは、ゲーム体験をより楽しくにする手段となっています。この記事では、録画に特化したソフトAnyMP4 スクリーンレコーダーにより、高画質でPS4を録画する方法をご紹介します。また、PS4本体の録画機能やnasneを活用して、簡単に保存したい画面を録画できます。それぞれの方法にはメリットがあり、利用者の好みによって最適な方法を選ぶことができます。

PS4 録画
PS4のゲーム画面をパソコンに映したことがある人が多いでしょう。PS4をPCとUSB、あるいはHDMIで接続して、PCに映すことができます。これで、HDMI録画などにより、ゲームプレイの録画が非常に簡単になります。PC用の録画ソフトを使用して、いくつかのクリックだけでPS4の画面を録画して保存できます。
AnyMP4 スクリーンレコーダーは専門的な録画ソフトで、気軽にパソコンでPS4ゲームの画面を録画できます。このソフトはパソコン画面を任意に録画でき、システム音とマイク音を自由に収録でき、ゲーム実況録画の最高な選択肢といってもいいです。また、PC画面とウェブカメラを同時に録画して、PIPの効果を実現することもできます。操作は非常に簡単で、初心者でも手軽に利用できます。
「動画レコーダー」を選択
まずはPS4の画面をPCに映しておきます。そしてAnyMP4 スクリーンレコーダーをインストールして、起動します。次にソフトのインターフェースで「動画 レコーダー」という録画機能を選択します。

PS4 録画 - 「動画 レコーダー」を選択
録画を開始
おニーズに応じて、録画範囲、音声、出力形式などを設定してから、「REC」ボタンをクリックすれば、PS4録画を開始できます。
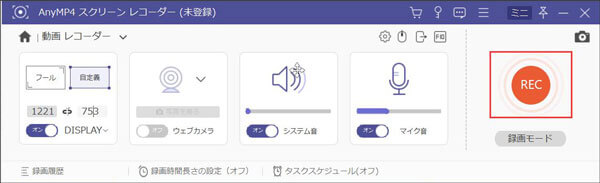
PS4 録画 - 録画を開始
録画を終了
終了時間を設定していない場合、時間制限なしに録画が行われます。手動的に録画を停止したいなら、終了ボタンでPS4の録画を終了できます。そして、「ビデオを保存」ボタンをクリックすれば、ゲームプレイ録画が保存されます。

PS4 録画 - 録画を終了
このソフトはWindows&Mac対応優れた録画ソフトとして、PS4録画だけでなく、オンライン動画の録画、ビデオ通話の録画、オンライン音楽の録音、更にスクリーンショットを撮ることなども手軽にできます。
実は、PS4にはシェア機能が搭載されているため、キャプチャーボードなどがなくても、PS4で直接的に録画することができます。手軽に使えますし、初心者の方でも簡単に利用できます。しかし、録画時間の制限や編集機能の限界などを考える必要もあります。それらの点を踏まえ、より高度な録画と編集が必要な場合には、別の手段を利用することもおすすめです。
ゲームをプレイ中に、SHAREボタンを2回押すとPS4の録画が開始され、画面左上に録画アイコンが表示されます。
再度SHAREボタンを2回連続で押すと、録画を停止できます。すると、画面左上に「ビデオクリップを保存しました。」というメッセージが表示されます。或いは、15分後自動的に録画が保存されます。

PS4 録画 - これからの15分を録画する方法
SHAREボタンを長押します。
その後、「ビデオクリップを保存する」を選択すると、これまで15分の動画がライブラリに保存されます。

PS4 録画 - これまでの15分を録画する方法
ホーム画面の「キャプチャーギャラリー」で録画したPS4のゲームプレイを確認できます。

PS4 録画 - 録画したPS4のゲームプレイを確認
PS4本体の録画機能を利用して録画する時、禁止区間があります。録画できる時間は最大で60分となります。また、録画するには画質変更ができないといったデメリットもあります。
nasneは地上/BS/110度デジタル3波に対応したシングルチューナーと1TBのHDDを内蔵したネットワークレコーダーで、動画を保存するメディアストレージ機能を備えています。また、nasneに保存された録画済みの映像をスマホなどのデバイスで再生することもできます。
nasneを使用してPS4を録画する方法:
nasneを接続します
nasneを接続するには、B-CASカードをnasneの背面にあるスロットに差し込み→アンテナケーブルをご家庭の地上デジタル、BS/110度CS混合アンテナ端子とnasneのアンテナ入力端子に接続→LANケーブルでnasneを家庭のネットワークと接続→ACアダプターとnasne、電源コードをコンセントに繋ぎます。nasneの2つのインジケーターランプが点滅から点灯に変われば接続が完了です。
PS4録画
nasneの接続が済んだら、PS4画面を録画できます。nasneを使用するには、PS4でソフト「torne PlayStation 4」をダウンロードする必要があります。PS4で「torne PlayStation 4」をダウンロードした後は、ソフトを起動し設定します。次にnasneでゲームプレイ画面を選んで録画できます。

nasneを使用してPS4画面を録画
PS4ゲームプレイの録画方法について、いくつかの手段をご紹介しました。PS4本体にも録画機能が備わって、手軽に録画できます。また、優れた録画ソフトAnyMP4 スクリーンレコーダーを活用すれば、高画質でスムーズな録画が可能です。このソフトを利用して、他のゲームを録画すること、例えばCS:GO録画、原神録画などもできます。自分のプレイ画面を残しておいて、友人と共有したい方は、最適な方法を選択して、ゲームを遊びましょう。
推薦文章

iPhone、Androidでデレステの画面、デレステMVを録画する方法をご紹介いたします。

録画機能でFF14ゲームの名画面などを録画して保存できる方法をご紹介します。

今日は、CS:GOゲーム映像の録画、出力について詳しくご紹介いたしましょう。

本文では、優れたゲーム録画ソフトをご紹介しますので、ぜひご参照までに。