Windows転送ツールとは、Microsoftが開発したファイル転送プログラムで、パソコンの引っ越しや買い換え時に古いPCから新しいPCに一括してデータ情報を転送するのに便利です。具体的に、ユーザーアカウント、電子メール、ドキュメント、ピクチャ、ミュージック、ビデオなどのデータを転送できて、転送ツールケーブルやネットワーク、外付けハードディスク/USBフラッシュメモリーを使用して転送できます。
下記では、Windows転送ツールの使い方についてご紹介いたしますので、パソコンの引っ越しや買い換えが必要な場合にデータの移行にお役に少しでも立てれば何よりです。

Windows データ転送
Windows転送ツールの使用に管理者権限が必要なので、管理者権限を持つアカウントでサインインしてください。では、ネットワークを使用してデータを転送する方法を例としてWindows転送ツールの使用方法を詳しくご紹介いたしましょう。
まずは、古いPCと新しいPCが同一のネットワークに接続されていることをご確認ください。そして、下記の手順に従って、データの引っ越しを行いましょう。
1、Windows転送ツールを起動
2、「Windows転送ツールへようこそ」画面の右下にある「次へ」をクリック
3、「項目を新しいPCに転送する方法を選択してください」画面から「ネットワーク」の転送方法を選択
4、「現在使用しているPC」画面から「これは新しいPCです」を選択
5、「今までのPCにWindows転送ツールをインストールする必要がありますか?」画面から「インストールする必要があります」を選択
6、「今までのPCに Windows転送ツールをインストールする方法を選択してください」画面から「外付けのハード ディスクまたは共有ネットワーク フォルダー」を選択
7、表示される「フォルダーの参照」ダイアログボックスからネットワーク上にある任意の共有フォルダーを選択して、「OK」をクリック
8、すると、「Windows転送ツールをコピー中...」が表示されます。完了後、「Windows転送ツールを今までのPCにインストール」画面が表示され、右下の「次へ」をクリック

Windows転送ツール インストール
1、Part1の手順7で選択した共有フォルダーを開いて、フォルダー内に「Windows転送ツール」というショートカットアイコンが保存されますので、それをダブルクリックします。
2、「Windows転送ツールへようこそ」画面が表示され、右下の「次へ」をクリック
3、「項目を新しいPCに転送する方法を選択してください」画面から「ネットワーク」を選択
3、「現在使用しているPC」画面から「これは今までのPCです」を選択
4、「新しいPCに移動して、Windows転送ツール キーを入力します」画面では、画面下部に表示される6桁の数字を確認して、「次へ」をクリック

Windows転送ツール キー
1、「Windows転送ツール キーを入力します」画面が表示されますので、Part2の手順4で確認した数字を入力して、「次へ」
2、ネットワーク接続が認識された後、「転送する内容を選択します」画面が表示され、転送したい項目にチェックを入れ、「転送」ボタンをクリック
3、「このPCにファイルおよび設定を転送しています」画面が表示されると、データの転送が始まります。
そして、今までのPCでは、「ファイルと設定を転送しています...」が表示されるようになります。転送完了後、「転送が完了しました」画面が表示され、右下の「閉じる」をクリックしてください。

Windows データ転送
外付けハード ディスクまたはUSBフラッシュ ドライブ、転送ツール ケーブルを使用してデータの引っ越しをする場合、新しいPCで相応する転送方法を選択して以上のように前へ進み、古いPCから作成したWindows転送ツールショートカットアイコンを開いて、相応する転送方法を選択して画面の指示に沿って進めば良いです。ところで、転送ツール ケーブルを使用して転送する場合、通常のUSBケーブルではなく、「Windows転送ツール」専用の転送ツールケーブルが必要なので、ご注意ください。
メリット:
パソコンに保存されていたデータや設定を一括して引っ越すことができます。
デメリット:
1、Windowsのバージョンによって、Windows転送ツールが使用できない場合があります。例えば、 Windows XP、VistaからWindows 8.1への引越し、32ビットバージョンのWindowsと64ビットバージョンのWindowsとの間でファイルの転送ができなくて、Windows 転送ツールは Windows 10 では利用できないです。また、Windows 7からWindows 8.1への引越しに、データの引越しはできますが、設定できません。
2、個別なデータや設定だけを取り出して、バックアップすることに対応できません。
Windows転送ツールですべてのデータと設定を一括して転送するので、個別なデータを取り出してバックアップできないのは不便ですね。ここでは、必要なデータだけを選択してバックアップすることに対応するAnyMP4 データ復元をおすすめします。
このソフトでは、パソコンのハードディスク、分割りされたパーティションから画像、音声、動画、電子メール、ドキュメントなど様々なデータを取り出して他のパソコン、外付けハードディスク、USBメモリーなどにバックアップすることができます。特に、パソコンのシステムクラッシュ、ウイルス感染、ディスク故障、ユーザー自身の誤削除、誤操作などの予期せぬことで消えたデータをスキャンして復元することもできます。例えば、削除ファイル 復元、HDD フォーマット復元など。
では、必要なデータを取り出してバックアップする方法をステップ・バイ・ステップでご案内いたしましょう。
まずは、このパソコンデータバックアップを無料ダウンロードし、インストールして、立ち上げ、取り出したいファイルのタイプ、格納場所を選択します。
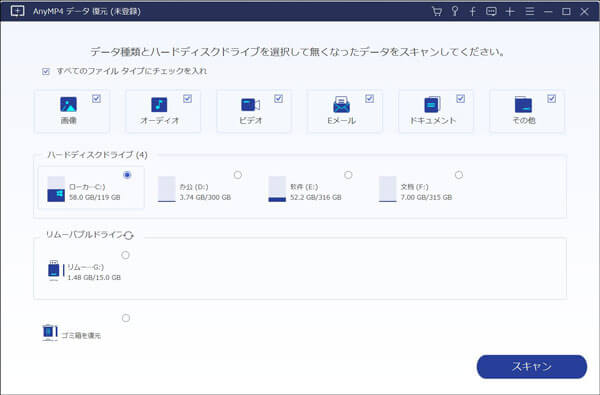
復元するファイルのタイプ、格納場所を選択
右下の「スキャン」ボタンをクリックして、選択したハードディスクをクイックスキャンし始めます。徹底的なスキャンをしたいなら、「ディープスキャン」というスキャンモードを利用できます。
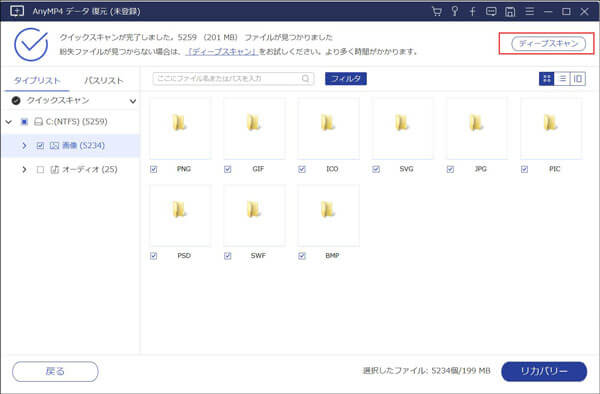
スキャン実行
スキャン完了後、タイプリストまたはパスリストのツリー形式を展開して、拡張子ごと/フォルダーごとに必要なデータを見つけられます。そして、右下の「リカバリー」ボタンをクリックして、保存先をしてから、パソコン上の既存データ、消えたデータを復元できます。

パソコン上のデータを取り出す
このデータ復元はWindows 10/8.1/8/7/Vista/XP、Macで動作でき、WindowsやMacのバックアップ時にぴったりです。また、パソコンの既存データやパソコンから削除され、消えたデータをすべてスキャンして復元できるだけでなく、ゴミ箱を空にした後、削除されたデータを復元したり、外付けハードディスクやSDカード、USBフラッシュメモリーの不具合によって消えたデータを復旧したりすることができます。必要なら、USBメモリーデータ復元、ゴミ箱 復元などのガイドをご参考ください。
以上は、Windows転送ツールを使ったパソコン引っ越し方法及びWindows転送ツールよりも自由に個別なデータを選択してバックアップする方法をご紹介いたしました。今後、Windowsパソコンの引っ越しや買い換えする時にデータをバックアップし、予期せぬことでWindowsとMacから消えたデータを取り出し、復元する必要があれば、ご参考ください。
推薦文章

ここでは、手軽くMIDIファイルをMP3に変換する方法を皆さんにご紹介します。ぜひ最後までご覧ください。

Canonカメラは、mov形式でビデオを記録します。ここでは、無料でMOVをWMVに変換する方法を紹介します。

ここでは、MP4ファイルからWMVに変換する方法を皆さんにご紹介いたしましょう。

この記事は、AVIをMP3に変換するソフトおよび対応するオンラインサイトをご紹介いたします