「MP4からWMVに変換できるフリーソフトとかあれば教えてください。よろしくお願いします。」
「再生形式がWMVに指定されている媒体で再生したいのですが、現在の形式がMP4動画なので、MP4をWMVに変換することってできますか?変換方法をご存じの方がいらっしゃいましたらお教えいただけると大変助かります。」
パソコンで動画の再生や編集をする場合には、WMVとMP4は最も一般的に使われている動画フォーマットですよね。多くの人がMP4ファイルの使用を好みますが、以上のように、実際には代わりにWMVファイルを使用する人もたくさんいます。MP4をWMVに変換する必要がある場合、一体どうすればいいでしょうか?無料で変換できる方法はありませんか?ここでは、MP4ファイルからWMVに変換する方法をご紹介いたしましょう。

変換する前に、まずはMP4とWMVの違いを理解しましょう。
MP4とはMoving Pictures Experts Groupによって作成されたマルチメディアコンテナです。 MP4ファイルは、ほとんどのマルチメディアプレーヤーでサポートされており、多くのオペレーティングシステムで動作できます。また、MP4の画質はよくて、多くの映画のように、ビデオの多くがMP4ファイルになっています。さらに、MP4はWindowsとAndroidだけでなく、すべてのアップルデバイスで再生することも可能です。MP4ファイルを実行できるメディアプレーヤーは他にもたくさんありますので、このフォーマットの互換性を心配する必要はありません。
WMVはWindows Media Videoの略で、マイクロソフトが自社製品で通用できるビデオ圧縮形式として作成しました動画形式の一つです。WMVの最大の利点は、一般的に同様のMP4ファイルよりも小さく、デバイス上で消費するリソースがより少ないことです。また、ファイルサイズが小さいため、WMVファイルはネットワーク経由での共有、または大きなファイルを別の用途に送信できない電子メールまたはソーシャルメディアプラットフォームでの共有にも最適です。更に、モバイルデバイスに適したフォーマットでもあります。
AnyMP4 動画変換 究極は強力な動画変換ソフトとして、高速度かつ高品質でローカルに保存されたMP4ファイルをWMVに変換できるほか、MOV WMV 変換や、MIDI MP3 変換、またはWEBM MP3 変換のような動画から音声を抽出することもできます。更に、動画編集、動画圧縮、GIF作成、DVDリッピングなどの機能を搭載しており、超便利です。また、このMP4 WMV 変換ソフトは無料に試用できますので、動画を変換するなら、一番お薦めします。
ソフトをダウンロード
まずは、このソフトを無料ダウンロードして、お使いのパソコンにインストールします。Macのユーザーなら、Macバージョンをご利用ください。
MP4動画ファイルを追加
インタフェースにある「ファイルを追加」をクリックするか、あるいは真ん中にある「+」をクリックして、WMVに変換するMP4ファイルを追加してください。

出力形式のWMVを選択
そして、右側の「出力形式」ボタンをクリックして、「ビデオ」タブでは、WMV形式を選択してください。また、「検索欄」で直接WMVを入力してもいいです。
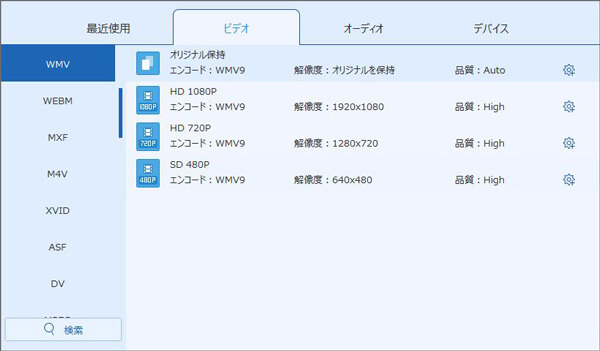
MP4ファイルをWMVに変換
最後、保存先を設定してから、右下にある「すべて変換」をクリックすれば、MP4からWMVへの変換が始まります。
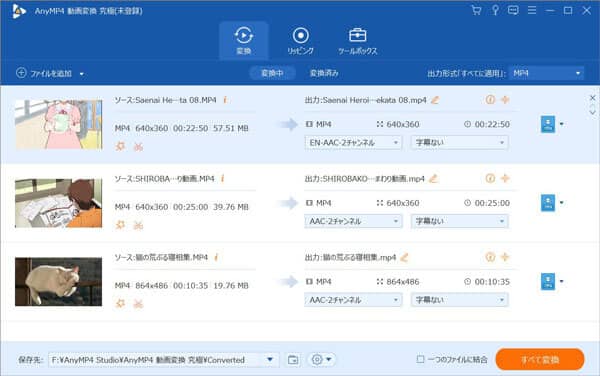
Windows Live ムービーメーカーとは、マイクロソフトによるWindows Live サービスの一つで、Windows Live Essentialsの中に含まれる編集ソフトです。このソフトにより、写真、動画、音声ファイルをドラッグ&ドロップで編集できるし、編集した動画はWMVなどに書き出すこともできます。では、このWindows Live ムービーメーカーでMP4からWMVへの変換方法をご案内しましょう。
まずは、Windows Live ムービーメーカーを起動して、「ビデオおよび写真の追加」メニューでMP4動画を読み込みます。
必要なら、「視覚効果」を追加するなどの動画編集をしてください。
「ホーム」→「ムービーの保存」メニューから「コンピュータ用」を選択して、そして、ファイル名を入力して「保存」をクリックすれば、MP4からWMVへの変換が開始されます。
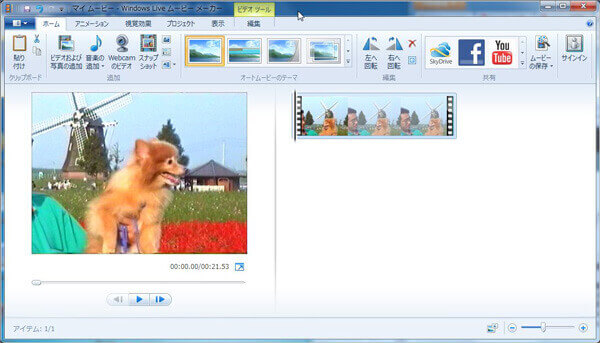
RealPlayerとは、1995年にリリースされてから世界中で使われ続けてきたソフトウェアで、動画の「再生」「動画ダウンロード」「変換」「編集」などの各機能を追加してきました。このソフトは手軽にMP4ファイルや主要な形式の動画・音楽ファイルをWMVファイルに変換できます。また、動画から音声部分だけを抽出したオーディオデータも作成できます。
RealPlayerのライブラリを開き、形式を変換したい動画を選びます。
そして、画面下の「その他」ボタンをクリックし、タスクバーの「変換」を選択します。選択した動画がRealTimes Converter画面に表示されます。
「変換後のフォーマット」のドロップダウンメニューから変換後の形式を選択してください。そして、保存先を指定してから、「スタート」を押せばMP4からWMVへの変換が始まります。
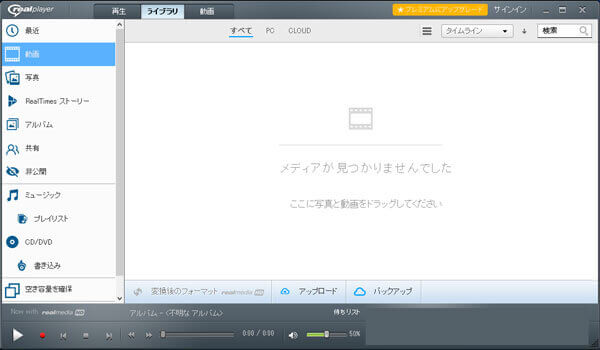
Aiseesoft フリーオンラインビデオ変換は、MP4、MOV、MTS、MKV、WMVなどを含むビデオ・音声形式を速く変換できるオンラインビデオ変換ツールです。このツールはオンライン上で利用可能であり、ソフトウェアのインストールが不要です。動画変換のためのオンラインサイトとして、無料で利用できるため、追加の費用をかけることなく、必要な変換作業を行うことができます。また、複数のファイルを変換することもできます。
Aiseesoft フリーオンラインビデオ変換の公式サイトにアクセスして、「Aiseesoft Launcher」をインストールします。
そして、「ファイルを追加する」ボタンをクリックして、MP4動画ファイルを追加します。
WMVの出力形式を選択し、そして「変換」ボタンを押せば、簡単にMP4からWMVに変換できます。
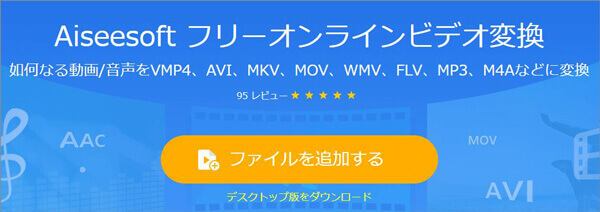
OnlineConvertFreeはパソコンやGoogleドライブ、Dropboxから動画ファイルを選択して、他の形式に変換できるオンラインサービスです。また、この変換サービスは、MP4 WMV 変換のような動画変換できるだけでなく、画像、ブックス、文書、ファイルアーカイブ、音声などのファイル形式の変換にも対応できます。
WebブラウザでOnlineConvertFreeのウェブサイトにアクセスします。そして、「ビデオ変換」セクションを見つけてクリックします。
次に「ファイルを選んでください」ボタンをクリックして、変換したいMP4ファイルを選択します。または、MP4ファイルを直接ウェブサイトにドラッグアンドドロップすることもできます。
MP4ファイルがアップロードされたら、「出力形式を選択」または「目的の形式を選択」といったボタンをクリックし、WMVを選択します。必要に応じて、変換オプションをカスタマイズします。例えば、ビデオの解像度、ビットレート、フレームレートなどを設定できます。設定が完了したら、「変換」または「変換開始」ボタンをクリックして、変換プロセスを開始します。
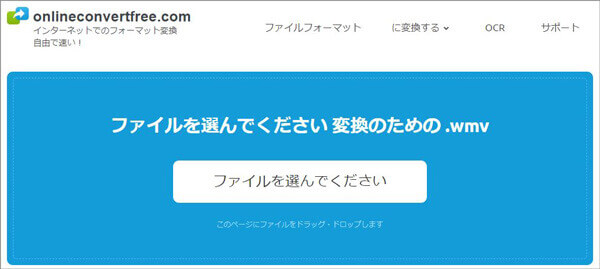
Convertioは無料でMP4からWMVに変換できるオンラインサイトで、MP4/MKV/M4V/Divx/MTSなど殆どの動画形式に変換できるほか、オーディオ、画像、ドキュメント、アーカイブ、フォントなどのフォーマットの変換もサポートできます。また、動画を変換する前に、解像度、品質、アスペクト比などの設定も行えます。
「ファイルを選ぶ」ボタンをクリックして、変換したいMP4ファイルを選択します。または、MP4ファイルを直接ウェブサイトにドラッグアンドドロップすることもできます。
MP4ファイルがアップロードされると、変換先の形式を選択する画面が表示されます。ここで、「変換先」ボタンをクリックし、WMVを選択します。
ビデオ解像度やビットレートなどを設定できます。設定が完了したら、「変換」ボタンをクリックして、変換プロセスを開始します。
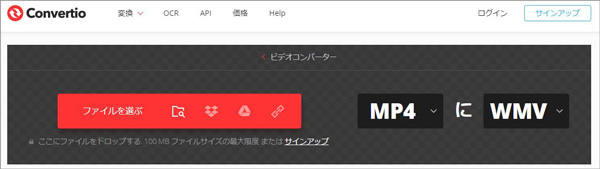
以上はMP4をWMVに変換する方法をご紹介いたしました。今後、MP4からWMVに変換するだけでなく、ほかの動画拡張子変更をしたい場合でも、上記に紹介された方法をご参考になれば何よりです。AnyMP4 動画変換 究極という最強動画変換ソフトは、無料試用版もあるため、ぜひ試してみましょう。
推薦文章

MP4からMP3音声を抽出することができる数あるサイト・ソフトをご紹介しますね。

初心者も無料にMP4をMOVに変換するツール及び変換方法をご紹介します。

無料でMP4をAACに変換したいなら、便利な方法やフリーソフトをご紹介いたします。

ここでは、簡単かつ高音質でMP4からFLACに変換する方法をご紹介しましょう。