YouTube Liveとは、Google社が運営する動画投稿・共有サイトであるYouTube上でライブストリーミング配信ができるサービスです。本文では、何時でも何処でも視聴するには、YouTube Liveを録画する方法をご紹介いたしますので、必要なら、ご参考ください。
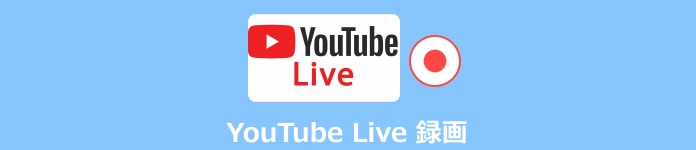
まずは、WindowsとMacの両方で動作できて、YouTubeライブ配信を録画する方法をご紹介いたします。
AnyMP4 スクリーンレコーダーはWindows 11/10/8.1/8/7やMacなどに対応した、パソコンの全画面または指定画面で表示されているストリーミングビデオ、ライブ配信、ゲームプレイ、オンライン会議などのコンテンツを音声付きで録画することができますので、YouTube Live配信を録画して保存するときにぜひお試しください。
メリット:
では、このYouTube Live録画ツールを無料ダウンロード・インストールして、ユーチューブライブ保存方法をご紹介いたします。
動画レコーダー機能を選択
このYouTubeライブ配信ソフトを立ち上げると、「動画レコーダー」「音声レコーダー」「ゲーム録画」などのオプションが見えます。YouTube生配信を録画するには、「動画レコーダー」を選択してください。
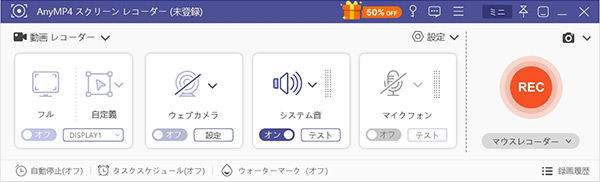
YouTube Live配信を録画開始
「動画レコーダー」画面に入ってから、「DISPLAY」をオンにして録画したいYouTubeライブ配信の再生エリアを囲んで、パソコンのシステム音をオンにして(YouTubeライブを綺麗に録音するために、マイク音をオフにおすすめ)、「REC」ボタンをクリックすることでYouTubeライブ配信を録画開始します。

録画したYouTubeライブ配信を保存
ユーチューブ生配信の録画が終わったら、その左側にある四角い録画終了ボタンをクリックして、プレビュー画面に切り替わります。そして、左下の「再生」ボタンをクリックして、録画したYouTubeライブ配信の画質と音質を確認できます。最後、「ビデオを保存」ボタンをクリックすることで録画したYouTube Live配信をローカルに保存できます。
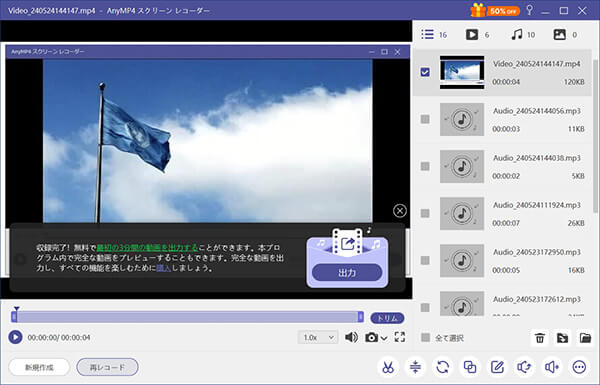
このYouTubeライブ配信録画は予約機能を提供してくれますので、パソコンから離れても時間通りに録画可能です。
タスクスケジュールを選択
このYouTubeライブ配信のインタフェースの下にある「タスクスケジュール」をクリックします。

新しいタスクスケジュールを追加
「タスクスケジュール」画面にある「+」をクリックして、新しいスケジュールの名前をつけて、「OK」をクリックします。
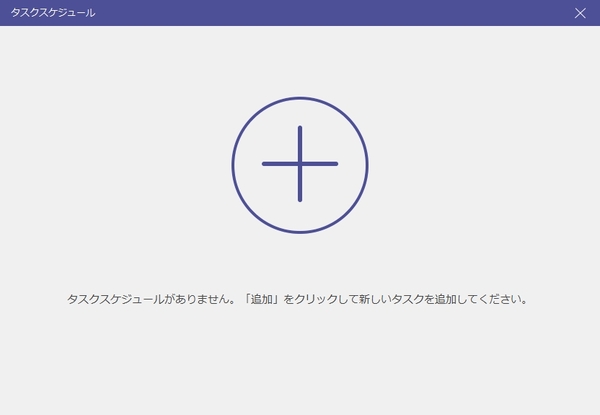
必要な設定をしてYouTubeライブ配信を予約録画
「タスクスケジュール」画面では、開始時間、録画の長さ、停止時間などを設定して、右下にある「OK」をクリックすれば、YouTubeのライブ配信を時間通りに録画保存してくれるはずです。

この予約録画機能のお陰で、用事などでパソコンから離さなければならなくても、無事にお気に入りのYouTubeライブ配信を録画保存できて、超便利です。YouTube Live配信を無事に行うために、ご利用のパソコンをスリープモードやロックモードにしないようにご注意ください。他に、ニコ生放送、FC2 Liveなどの録画にも対応できますので、必要なら、ご利用ください。
このYouTubeライブ配信はストリーミングビデオやゲームプレイ、オンライン会議などの録画、Skype音声通話などの録音に対応できますので、汎用性が高くて、パソコンで画面の録画、音声録音が必要なら、ご参考ください。もちろん、他にもWindows画面録画ソフトがたくさん利用できますので、自分のニーズに応えて選んでご利用ください。さらに、幾つかのMac画面録画も利用可能で、超便利です。
iPhoneやiPadなどのアップル製品でYouTubeライブ配信を録画してダウンロードする気があれば、iPhone向けの画面録画アプリが必要です。下記では、ダウンロード・インストールは要らずに、iPhone標準の画面収録でYouTube Liveを録画保存する方法をご紹介いたします。
画面収録機能をコントロールセンターに追加
ご利用のiPhoneのホーム画面にある「設定」をタップして、「コントロールセンター」⇔「コントロールをカスタマイズ」⇔「画面収録」の左にある「+」の順にタップして、画面収録機能をコントロールセンターに追加します。
YouTube Live配信を収録開始
画面収録機能をコントロールセンターに追加してから、iPhone画面にYouTube Live配信の再生画面を開く状態で、iPhoneの画面下から上へスワイプして、「画面収録」アイコンをタップして、「収録を開始」ボタンをタップすることでYouTubeライブ配信を録画し始めます。
YouTubeライブ配信の録画を停止
ユーチューブLive配信の録画が終わったら、iPhoneのコントロールセンターを開いて、画面収録ボタンをタップすることでYouTubeライブ配信の録画を停止して「写真」アプリに保存します。

AndroidスマホまたはタブレットでYouTubeのライブ配信を録画する必要があれば、Android標準のスクリーンレコーダーアプリまたはAndroid対応の画面録画アプリを使ってみてください。下記では、Android向けのAZ スクリーンレコーダーでYouTubeの生配信を録画する方法を簡単にご紹介いたします。
AndroidスマホのGoogle PlayからAZスクリーンレコーダーをダウンロード・インストールして起動します。YouTubeのLive配信を再生する画面を開く状態で、AZスクリーンレコーダーの「録画」⇔「今すぐ開始」をタップすることでYouTubeライブ配信の録画が始まります。
YouTubeのライブ配信の録画を停止したいなら、ステータスバーから通知領域を開いて、「一時停止/停止」ボタンをタップすることで実現できます。

以上は、YouTubeのライブ配信をPCやMac、iPhone、Androidスマホで画面録画保存する方法のご紹介でした。今後、お好きなYouTube生配信を保存して見たいなら、ご参考ください。
推薦文章

ここでiPhoneまたはパソコンで時間制限なしで録画する方法をご紹介いたします。

ここで、オンデマンド動画配信サービスNHK録画する方法を紹介します。

iPhoneやAndroid、PCでTVerを録画する方法ご紹介します。

Mac画面録画、外部、内部音声付きで録画する方法を紹介いたします。