ガイド
ニーズに応じてインストールパッケージをダウンロードします。次にガイドに従って操作します。インストールしたら、この動画変換ソフトを起動しましょう。
試用版には使用制限があります。
無制限にすべての機能を使用するために、ソフトを登録する必要があります。メニューアイコンをクリックして「登録」を選択してください。

メールと登録コードを入力して、「登録」をクリックしましょう。

AnyMP4 動画変換 究極は、バグ修正と新機能の追加をする時、更新されます。 最新バージョンかどうかを確認する場合は、以下の方法を試してください。
方法 1: メニューアイコンをクリックしいて「アップデートをチェック」をくりっくします。

方法 2: メニューの設定を選択します。 [更新を自動的にチェックする]チェックボックスをオンにします。 その後、更新が利用可能になるとメッセージが表示されます。

方法 3: 製品ページにアクセスして、最新バージョンをダウンロードしてください。
メニューの設定を選択して、環境設定に入ります。 ここでは、基本設定は4つの部分があります。(全般、変換、リップ、タスクスケジュール)

AnyMP4 動画変換 究極は動画ファイルを汎用の動画、音声フォーマットに変換できます。下記の使用手順を確認しましょう。
Step 1 動画、音声ファイルを追加
ソフトを起動して、「変換」機能をタップして、「ファイルを追加」ボタンをクリックしてファイルまたはフォルダをソフトに追加します。

Step 2 出力形式を選択
右側の「出力形式」をくりっくして、ニーズに応じて最適な出力形式を選択しましょう。

Step 3 動画/音声を変換
出力ファイルの保存先を選択します。それから「すべて変換」をクリックして、動画、音声ファイルを変換します。

動画変換 究極ソフトは動画・音声ファイルを変換できる以外、DVDを汎用のMP4、AVI、MOV、WMVなどに変換することもできます。
Step 1 DVDをロード
ソフトを起動したら、「リッピング」機能をクリックしてください。それからDVDをパソコンに挿入して、ファイルの追加ボタンをくりっくしてDVDディスクをソフトにロードしましょう。または直接にDVDフォルダ、ISOファイルをソフトにドラッグしてロードします。
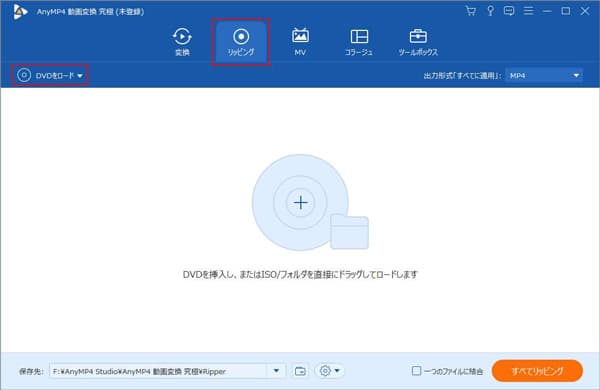
Step 2 出力形式を選択
出力形式を選択 - DVDをMP4、MKV、MOVなどの動画フォーマットに変換したいなら、出力形式のオプションから選択してください。動画に以外には、DVDをMP3、AAC、WAVなどの音声形式に変換することもできます。さらにDVDをiPhone、Androidデバイスに対応する形式に出力できます。

Step 3 DVDを変換
最後に、保存先を選択して、「リッピング」ボタンをクリックしてDVDを動画、音声に変換開始します。
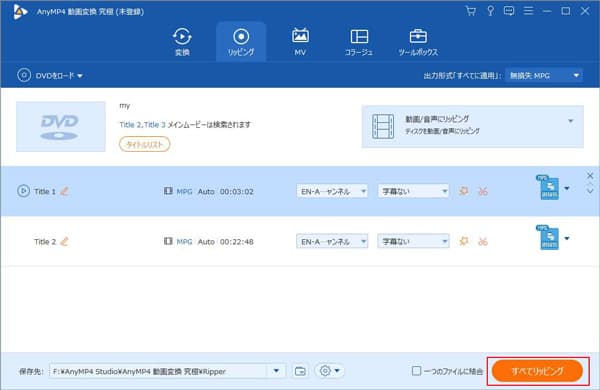
動画変換 究極は多彩なビデオを編集する機能を提供しています。
Step 1ビデオファイルを選択し、「カット」アイコンをクリックします。

Step 2 開始時間と終了時間を選択します。 クリッパーをドラッグするか、時間を直接入力できます。
Step 3 「セグメントの追加」ボタンをクリックして、現在のクリップをリストに追加します。 その後、別のクリップを設定できます。
Step 4 最後に、「保存」ボタンをクリックします。

Step 1 「編集」アイコンをクリックして、[回転とクロップ]が表示されます。

Step 2 ビデオを垂直および水平に反転、90度回転、180度回転、または270度回転できます。 その後、プレビューで結果を確認できます。
Step 3 また、クロップ範囲を設定し、アスペクト比とズームモードを変更して、ビデオをクロップできます。
Step 4 最後に、「保存」ボタンをクリックします。

Step 1 「編集」アイコンをクリックして、[エフェクトとフィルター]が表示されます。
Step 2 輝度、コントラスト、彩度、色相を簡単に調整し、必要に応じてインターレース解除を選択できます。 また、フィルタを選択してビデオを美しくすることができます。
Step 3最後に、「保存」ボタンをクリックします。

自分なりの動画を作るように、動画にテキストまたはイメージ形式のウォーターマークを追加することができます。テキストのフォント、色を選択して、ウォーターマークの位置、透明度を調整できます。

動画にオーディオトラック/字幕を追加することができます。オンラインからダウンロード面白い字幕、オーディオトラックを自分の動画ファイルに追加して楽しめましょう。

この動画変換 究極ソフトにはMV作成機能もあります。この機能により、動画や写真に音声を付けるMVビデオを作成することができます。
Step 1写真&動画を追加
ソフトを起動してから、「MV」機能をクリックして、「追加」ボタンまたは「+」ボタンをクリックして、必要な動画と写真を追加してください。

Step 2MVのテーマを選択
次に、ソフトに備えているフィルター(テーマ)を選択して、MVビデオに適用します。また、「前」と「後」ボタンをクリックすることで、選択されたファイルの前後に新たな動画や写真を追加できます。「進む」と「バック」ボタンを押すことで、選択されたファイルを位置を調整できます。

Step 3MVビデオを編集
そして、「編集」ボタンをクリックすると、追加した動画と写真を回転、クロップしたり、透かしや字幕などを追加したり、動画効果を調整したりでき、MVビデオを編集できます。また、「トリム」ボタンを押すと、必要な部分を切り取ることもできます。

Step 4MVのタイトルを設定
次に、「設定」タブをクリックして、動画の開始時点と終了時点にタイトルとバックグラウンドミュージックを追加することができます。また、再生効果や音量、ディレイなども設定できます。

Step 5MVビデオを出力
最後、「エクスポート」タブを押して、作成したMVビデオのフォーマット、品質、保存先などを変更して、名前をつけてパソコンに保存できます。

このソフトに搭載されたコラージュ機能により、複数の動画や写真を一つのフレームにコラージュして、オーディオ、動画効果などを編集して再生できます。
Step 1写真&動画を追加
ソフトを立ち上げて、「コラージュ」機能をクリックしてから、「テンプレート」タブから利用したいフレームを選択して、「+」ボタンを押して動画や写真を追加してください。

Step 2コラージュを編集
マウスカーソルを写真や動画に移動すると、「編集」や「カット」などのボタンが表示されます。そして、「編集」ボタンをクリックして、追加したファイルを回転やクロップできます。また、「カット」ボタンを押すと、必要な動画の部分のみ保留できます。
Step 3フィルターを設定
「フィルター」タブを押して、追加した動画や写真にフィルター効果を適用できます。このコラージュ機能は30以上のフィルター効果が提供されますので、おニーズに応じるものを選択して、個性的なコラージュを作成しましょう。

Step 4オーディオを追加
コラージュにバックグラウンドミュージックを追加したいなら、「オーディオ」タブをクリックすればいいです。ここでは、バックグラウンドミュージックを追加できるほか、再生効果や音量、ディレーを調整することもできます。

Step 5コラージュを作成
最後、「エクスポート」タブでコラージュファイルの名前を編集して、フォーマットや解像度、品質などを設定して、保存先を指定すれば、コラージュをパソコンに保存されます。

Step 1 「ツールボックス」をクリックして「メディアメタデータ編集」オプションをタップしてください。ポップアップしたウィンドウに動画/音声ファイルを追加します。

Step 2 ファイルは追加されたら、動画/音声のタイトル、アーティスト、アルバムなどの情報を編集できます。情報を編集したら、「保存」をクリックしましょう。

動画、音声ファイルのサイズが大きく、パソコンの多くのストレージを占める、または動画のサイズの小さくにして、スマホに転送して見ますなら、動画ファイルを圧縮必要はあります。
Step 1 動画圧縮機能をタップしましょう。表示する画面に「+」をタップして動画ファイルをソフトにロードします。

Step 2 動画のファイル名、目標のサイズを変更してください。そして出力形式を選択しましょう。「プレビュー」をクリックして動画をプレーします。問題はないなら、保存先を選択して、「圧縮」をクリックしてください。

動画を面白いGIF画像に作成して、友たちに共有して、SNSサイトへアップロードしたいですか?このソフトは動画をGIF画像に作成できます。
Step 1 「ツールボックス」をクリックして「GIF 作成」をタップしてください。次にターゲット動画ファイルをソフトに追加しましょう。

Step 2「カット」をクリックして動画をプレビューして、開始時間と終了時間を設定して、GIF画像に作成したい動画の部分を取ります。
Step 3 取った動画の部分を「編集」機能を利用しいて、フィルタわーたーマークを追加、回転、クロップします。そして「OK」をクリックして保存します。

2Dの動画を3Dに作成すると、鑑賞センスも良くなるでしょう。「AnyMP4 動画変換 究極」はこの機能を提供しております。
Step 1 ツールボックスの中で「3D作成」に入り、真ん中の「+」をタップして、動画を追加しましょう。

Step 2「カット」ボタンを押して、終始時間を決めることで動画から不要な部分を取り除いたり、特定な部分を保留したりできます。また、「編集」機能により、動画の回転、クロップ、フィルターの追加、オーディオと字幕などの編集もカスタマイズできます。

Step 33D技術は赤と青の「アナグリフ」とSBSによる「画面を分割」二つのモードにわけられています。他に、画面の右と左の回転も1から15までの奥行きも出力のフォーマットも品質も自分次第です。

Step 4最後、保存先を指定したら、「3Dを作成」ボタンをクリックすることで、実感の湧いてくる3D動画が出来上がります。

動画が暗くて暈したり、画面がゆらゆらしたりすることが大変困るでしょう。「AnyMP4 動画変換 究極」は「動画強化」という機能をもって、それらの憂いを晴らせます。
Step 1 ツールボックスの中で「動画強化」というオプションを見つけてクリックし、新たに出たウィンドウで「+」ボタンを押して、動画ファイルを追加しましょう。

Step 2「高級解像度」、「明るさとコントラストを最適化」、「ビデォノイズを取り除く」「ビデオ揺れを減らす」主に四つのオプションが選択でき、動画品質を向上させましょう。

Step 3「カット」というボタンを通じて、セグメントの分割と追加、終始時点などを設定して、新たな動画がとれます。さらに、おニーズに応じて、出力フォーマットと解像度なども設定できます。そして、「プレビュー」でビデオをチェックしましょう。元のビデオと比べて見ればかなり改善できます。

Step 4最後、動画の保存先を決めたら、「強化」ボタンをクリックして、より高画質の動画が出力できます。

セグメントを取り、捨てたい時、或いは最適な長いを残したい時、「動画カット」という機能が大変役に立てます。
Step 1「AnyMP4 動画変換 究極」の「ツールボックス」の中で「動画カット」を見付け出しましょう。

Step 2動画を追加した後、いつでも変更でき、カットできるようになれます。右で、薄い色のボタンで進捗の停止と前後などを調節でき、濃い色のボタンでセグメントのスプリットと切り捨てなどのことができます。シークーバ、カーソルと終始時間も自由に設定できます。スプリットと追加されたセグメントは左側でリストされます。

Step 3リストされたセグメントの順序を自由に調整や削除できます。

Step 4解像度、品質、フォーマットの含まれる設定と名前と保存先を決めた後、「エクスポート」ボタンをクリックすれば、動画のカットができあがります。
複数のセグメントを一つにしようと、異なるフォーマットのビデオを結合しようとする時、「AnyMP4 動画変換 究極」の「動画結合」が超おすすめです。
Step 1「ツールボックス」の中で「動画結合」を見つけ出しましょう。そして、結合したい動画を一つ選択すればいい。後はいつでもファイルを変更できます。

Step 2まず、赤枠の中のボタンで、動画の追加或いは捨てと順序の調整ができます。そして、隣の黒枠の中のボタンは「編集」と「カット」。「カット」は、動画のセグメントを作れるだけではなく終始時間も設定できます。 さらに、取った動画の部分を「編集」機能を利用して、フィルター、ワォーターマークを追加、回転、クロップします。

Step 3違うフォーマットの動画も結合できるのはこのアプリの眼目です。フォーマットの含まれる出力形式、名前、オーディオトラックと保存先を決めたら、エクスポートを確認すれば、動画結合が出来上がります。

ビデオの周りにある黒枠と白枠を除いたり、画面の細部を拡大したりしたい場合、AnyMP4 動画変換 究極の「動画クロップ」を使えばいいです。
Step 1まず、AnyMP4 動画変換 究極のルールボックスの中で「動画クロップ」をクリックして、新しいウィンドウでファイルを追加します。

Step 2このツールを利用するところ、黄色い枠を調整したり、クロップ範囲で数字を入力したり、アスペクト比を選択したりすることで、画面をクロップすることができます。 そして「+」は画面をクロップの中心に保つ機能があります。はかに、「プレビュー」ボタンで前もってチェックできます。

Step 3解像度、品質、フォーマットの含まれる設定と名前と保存先を決めた後、「エクスポート」ボタンをクリックすれば、動画のカットができあがります。

ダウンロードした動画の色のバランスを調整したり、明るさを通じてスタイルを変更したり、色調の編集をしたい時、AnyMP4 動画変換 究極の「色補正」を通じて調節できます。
Step 1まず、ツールボックスの中で「色補正」をタップして、現れた画面の「+」を通して動画ファイルをソフトにロードします。

Step 2以下のように、コントラスト、明るさ、色相など自由に色を補正できます。さらに、左右二つの画面は比較的に見ると、プレビューも見えやすいです。もし理想的な画面ではなければ、「リセット」ボタンを通じて還元できます。 そして「+」は画面をグロップの中心に保つ機能があります。はかに「プレビュー」ボタンで前もってチェックできます。

Step 3解像度、品質、フォーマットの含まれる設定、名前及び保存先を決めた後、「エクスポート」ボタンをクリックすれば完成します。

ビデオスピードの遅速を編集することで、しょっちゅう喜劇や悲劇の効果が出ます。そのエフェクトを加えるために、AnyMP4 動画変換 究極の「動画スピード管理」がおすすめです。
Step 1ソフトを起動すると、ツールボックスのインターフェースで動画スピード 管理を選択します。再生スピードを調整したい動画ファイルを追加します。

Step 2ビデオ全体を逆再生に設定するか、シークーバーをドラッグして、または開始時間と停止時間を調節することで、必要な部分のみ逆再生に変換できます。

Step 3保存先とビデオの名前を設定した後、エクスポートをクリックして、逆再生動画への変換が始まります。

逆再生は現実にはありえない映像を作る技法の一つで、不思議な画面効果が収まり、視聴者にも大きなインパクトを与えられます。
Step 1まず、ソフトをインストールしてから開き、ツイルボックスの動画逆再生にいれます。そして、動画ファイルを追加します。

Step 2ビデオ全体を逆再生に設定するか、シークーバーをドラッグするか、または開始時間と停止時間を調節するか、それ他の方法を通じて必要な部分のみを逆再生に変換できます。

Step 3保存先とビデオの名前を設定した後、エクスポートをクリックして、逆再生動画への変換が始まります。
