AVIはWindows標準の動画形式として、一般にMP4よりも大きなファイルサイズを持つことがあります。また、互換性も低いなので、Windowsパソコンのほかディスクで再生にくいです。MP4の互換性が高い、ほぼすべてのディスクで再生できます。だから、AVIをMP4に変換したい人が多いです。本文では、使いやすい動画変換ソフトやオンラインAVI変換サイトを紹介いたします。
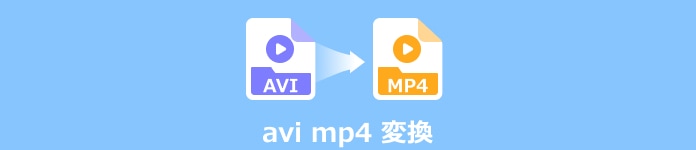
AnyMP4 動画変換 究極は無劣化でAVIをMP4に変換できます。この二つ動画形式のほか、M4V、MKV、VOB、MOV、WMV、3GP、WebMの変換などほぼすべて汎用的な動画形式がサポートします。また、動画をトリミング、クロップ、回転、効果の追加、字幕の統合などでAVIを編集できます。直感的で使いやすいインターフェースを提供しています。初心者から上級者まで、幅広いユーザーに適しています。
メリット:
AVIフォイルを追加
上記の「無料ダウンロード」ボタンをクリックして、ソフトをパソコンにインストールできます。ソフトを起動して、「ファイルを追加」ボタンをクリックして、パソコンから変換したいのAVI動画を導入できます。
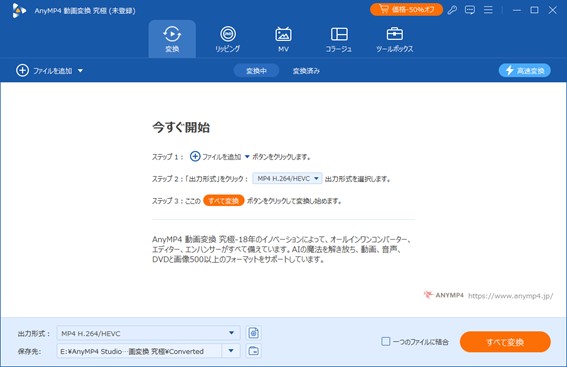
AVI動画を編集
AVI動画の回転、フィルタの調整、動画に文字や画像の追加など機能を利用したいなら、「編集」ボタンをクリックします。また、「カット」ボタンをクリックして、AVI動画から不要な部分を取り除くことができます。AVIを圧縮したいなら、「ツールボックス」中の動画圧縮機能を利用できます。

AVIをMP4に変換
動画を編集した後、「出力形式」タプでの「ビデオ」を選択してMP4に設定できます。また、ここで動画のビットレート、解像度、フレームレートなどを設定できます。「すべて変換」ボタンをクリックして、AVIをMP4に変換できます。
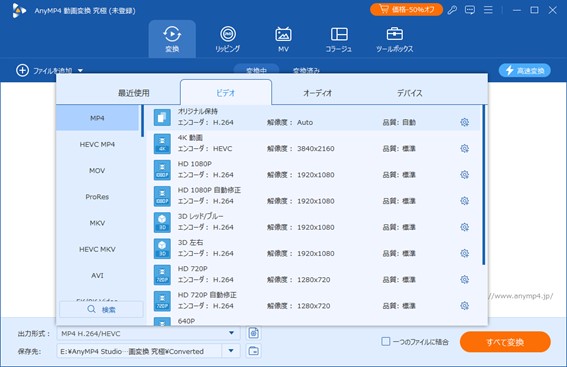
Windowsにフォトアプリが標準搭載されています。これを利用して、AVIをMP4に変換することができます。一般的な手順は同じですが、具体的な手順は Windows のバージョンによって異なる場合があります。下記、Windows10パソコンでのAVIをMP4に変換する方法を紹介いたします。
パソコンで変換したいAVI動画ファイルを見つけます。
AVI動画ファイルを右クリックして、「プログラムから開く」>「フォト」を選択します。
表示された画面の上部のメニューバーで編集ボタンをクリックします。「名前を付けて保存」ボタンをクリックして、表示されたウィンドウの「フォイルの種類」からMP4を選択します。これでAVI動画をMP3ファイルに変換することができます。
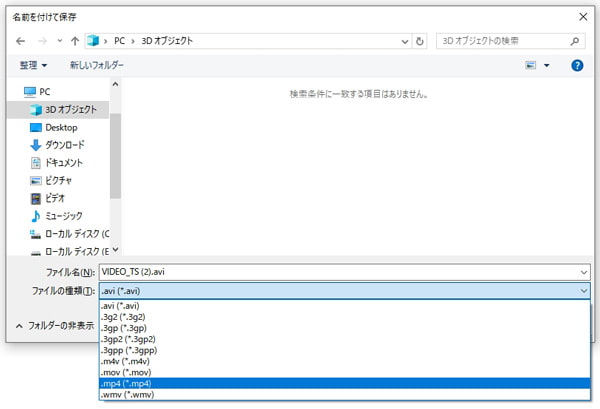
HandBrakeは、オープンソースで開発されている動画変換ソフトです。これを使って、無料にAVIをMP4に変換できます。AVI変換のほか、MKV、AVI、WMV、WebM、MOVをMP4に変換などこともできます。。ビデオコーデック、オーディオコーデック、ビットレート、解像度、フレームレートなど多くのカスタマイズ可能な設定オプションを提供します。直感的な操作を提供して、初心者でも使えます。
HandBrakeを起動し、変換したAVIファイルをソフトにドロップして追加できます。
画面中の「概要」タプ中の「コンテナ」 で出力形式をMP4に設定できます。
保存場所を指定したいなら、下記の「保存先フォイル」で保存フォルダを設定できます。
最後、上記メニュー中の「エンコード開始」 をクリックして、AVIをMP4に変換できます。

Moo0 動画変換器は、使いやすいインターフェースを備えた無料の動画変換ソフトウェアです。これを使って、簡単にAVIをMP4に変換できます。また、動画の解像度、ビットレート、フレームレート、オーディオのサンプルレート、チャンネル数などを調整可能です。
そのほか、この公式サイトは動画変換器だけではなく、画像変換器、動画カッター、音声録音機、動画圧縮機などもあります。
Moo0 動画変換器をダウンロードしてインストールします。インストールする際に他のソフトのインストールも同時にインストール可能です。不要な場合はチェックを外してください。
ソフトを起動して、「変換先タイプ」で出力形式をMP4に指定できます。また、動画の詳細なオプションが必要な場合、「詳細オプション」ボタンをクリックします。
AVIファイルを「ドロップボックス」にドラッグ&ドロップして、MP4に変換できます。
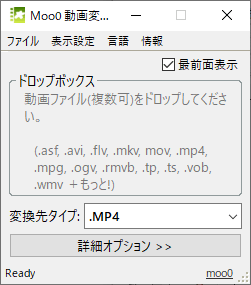
インストール不要で、AVIをMP4に変換したいなら、AnyMP4 フリービデオ変換をおすすめします。このツールは、MP4、MOV、MKV、AVI、WMVなど日常生活によく使用されている動画形式がサポートします。また、AVIを変換際に、動画解像度、動画エンコーダー、フレームレート、動画ビットレートを調整することができます。動画サイズに制限なく、完全に無料で動画を変換できます。
ブラウザでAnyMP4フリービデオ変換の公式サイトを開きます。
「フォイルを追加する」ボタンをクリックして、AVIを追加できます。
右側の設定ボタンをクリックして、動画のエンコーダー、フレームレート、ビットレートなどをカスタマイズできます。右下の「変換」ボタンをクリックして、MP4に変換できます。

Online Video Converterは人気のオンライン動画変換サイトとして、簡単かつ無料にAVIをMP4に変換することができます。パソコンに保存したAVIの変換ができるほか、Google Drive、Dropbox、URLからAVIの導入することもできます。また、このオンラインサイトはAVIをMP3に変換して音声として保存することもできます。このサイトは最大 4 GB までのファイルをアップロード可能です。
ブラウザで「Online Video Converter」を入力して、公式サイトを開きます。
「フォイルを開く」ボタンをクリックして、AVIを追加できます。
「動画」タプでMP4を選択して、解像度を設定します。
「変換」ボタンをクリックして、AVIからMP4への変換が開始できます。

Convertioはもう一つAVIをMP4に変換できるオンラインサイトです。これを使って、MP4、AVI、MOV、WMV、FLVなど多くの動画フォーマットの変換がサポートします。また、このサイトを使って、動画のサイズ変更、回転、反転、カット、品質設定の調整などの追加機能も備わっています。
Convertioの公式サイトを開きます。
「フォイルを選ぶ」ボタンをクリックして、パソコン、Dropbox、Google Driveから変換したいAVI動画を導入できます。
すると、出力形式としてMP4を選択します。赤いの「変換」ボタンをクリックして、AVIをMP4に変換できます。
変換した後、ダウンロードボタンをクリックして、MP4動画をパソコンに保存できます。

本文では、AVIをMP4に変換する方法を紹介いたします。オンラインサイトがあり、パソコンソフトもあります。ご自身の状況に合わせてお選びください。オンラインツールは一般にファイルサイズに制限があるため、AVIファイルを自由かつ迅速に変換したい場合はAnyMP4 動画変換 究極をおすすします。
見事
評価: 4.8 / 5 (合計584人評価)
推薦文章

ここでWMVをAVIに変換する方法を紹介します。ニーズに応じて選択してください。

本文では、それを機にしてPCでAVIを再生できる方法を紹介します。

この記事で、無料動画変換するソフトと方法を紹介いたします。高効率に変換できます。

本文では、MKVからMP4への変換フリーソフト&サイトをまとめてご紹介します。