WMVはWindows Media Videoの略称です。マイクロソフトが開発された動画ファイル形式ですが、圧縮率が高く、比較的な高画質な動画を提供できるため、ストリーミングやオンライン配信に広く用いられます。しかも、DRM技術と統合され、保護されたコンテンツに使われています。しかし、WMVはWindowsの標準動画形式で、Windows OSが搭載されるデバイスで無事に再生しますが、MacやiOSなどで再生できません。ゆえに、MacなどでWMVを見るなら、WMVをMP4に変換する必要があります。
この記事では、WMVをMP4に変換できるフリーソフトとインストール不要なオンラインサイト及び具体的なWMV MP4 変換手順を紹介します。
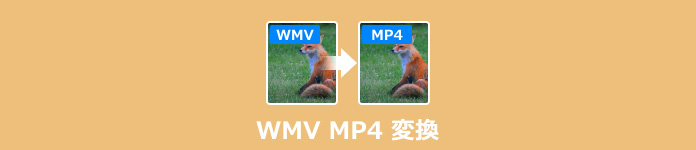
AnyMP4 動画変換 究極はMP4、WMA、WMV、MP3など500+ 以上の動画形式の変換に対応し、高度なハードウェアアクセラレーション技術により、70倍の速度でロスレス変換を行います。それに、このソフトはMacとWindowsに対応するだけではなく、スマホ、テレビなど多様なデバイスに対応する形式に変換できます。最先端のAI技術が搭載され、オリジナル画質を最大限に保ちながら、動画を変換、圧縮、結合します。
そのほかに、1:1比率でDVDをリッピング、手元の素材を使って㎹の作成など豊富な機能が備えています。MacでもWindowsでも手軽にWMVファイルをMP4形式に変換できます。ぜひダウンロードして試してください。
推薦理由:
AnyMP4 動画変換 究極を起動する
下記のダウンロードボタンをクリックし、ソフトのダウンロードとインストールを済ませて、起動します。
WMVファイルを追加する
左上の「ファイルを追加」または画面の中央にある「ファイルを追加」をクリックし、変換したいWMVファイルを追加します。
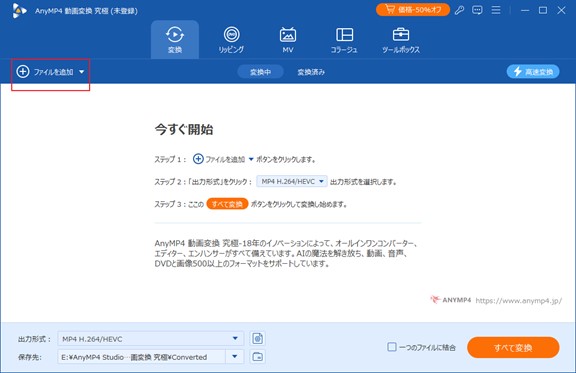
出力形式を変更する
下側の「出力形式」メニューから、「MP4」を選択します。ちなみに、ここで出力ファイルの解像度、エンコーダ、ビットレートなどを設定します。全てはデフォルトの設定でも、問題が起こりません。
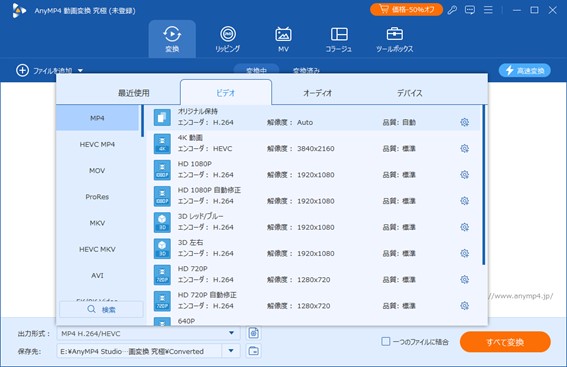
WMVをMP4に変換する
全ての設定が終えて、「すべて変換」ボタンをクリックし、変換が開始されます。上のメニューの「変換済み」をクリックし、変換されたファイルを確認できます。
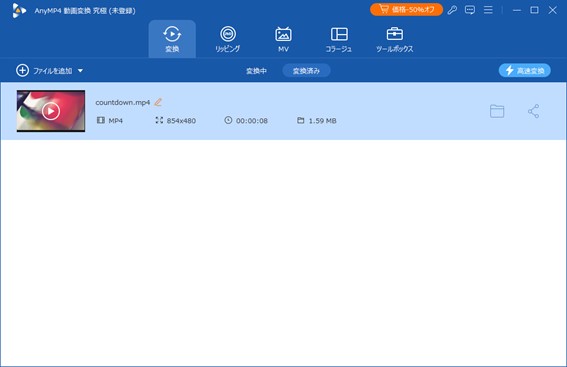
VLCメディアプレーヤーは広く使われている動画再生ソフトですが、単なる再生機能があるではなく、動画変換機能も備えています。MP4、WMV、AVI、MKVなどさまざまなフォーマットの変換に対応し、ビットレートや解像度などの設定をカスタマイズできます。ただし、柔軟なオプションの反面、設定が少々複雑で、初心者にとってわかりにくいです。
VLCメディアプレーヤー公式サイトでソフトをダウンロードします。そして、起動します。
上のメニューバーの「メディア」をクリックし、「変換/保存」を選択します。「+追加」ボタンをクリックし、変換したいWMVファイルを追加します。
下側のオプションを「変換」にチェンジします。それから、出力形式をMP4に変え、保存を設定してから、「開始」ボタンをクリックします。

XMedia RecodeはWindows用の無料のメディア変換ソフトで、幅広いメディア形式をサポートし、iPad/iPhone、PS3/PS4、各種Android端末に対応形式に変換できます。シンプルなインターフェースとバッチ処理のサポートにより、多くのユーザーにとって最初の選択肢です。そのほかに、インターレース解除、動画色調補正、ノイズ軽減などの動画編集機能が備わっています。しかし、このソフトの更新頻度が低いで、エラー修正や新機能の追加が遅れる場合が多いです。
XMedia Recodeをダウンロードして、起動します。
メニューにある「ファイルを開く」をクリックし、変換したいWMVファイルを追加します。「形式」タブでMP4を選択し、下側で出力方法と保存先を設定できます。
上の「リストに追加」ボタンをクリックし、追加されたファイルが表示されます。全てが整えたら、「エンコード」ボタンをクリックし、変換が開始されます。

OnlineConvertFreeはインストール不要な変換サイトとして、高い互換性と簡単な操作性がその特徴です。どのデバイスでもアクセスできるサイトを頼りに、パソコンやスマホでファイルを変換できます。インストールが不要で、ブラウザで直接に利用し、ファイルをアップロードだけで、変換が行います。しかし、このサイトは登録しない場合、変換できるファイルサイズは100㎆だけです。
まず、ブラウザでOnlineConvertFreeのウェブサイトにアクセスします。「ファイルを選んでください」ボタンをクリックし、変換したいWMV動画ファイルを追加します。
出力形式をMP4に選択します。「変換する」ボタンをクリックします。

Convertioは300以上のフォーマットに対応し、25600以上の変換が行います。変換が早く、全ての変換は2分内で完了します。ただし、これは変換ファイルサイズの最大限は100㎆であることを前提としています。それに、サイトにアップロードされたファイルはすぐに削除し、変換後のファイルは24時間後も自動的に削除されます。しかしながら、無料版には制限が多いです。大容量ファイルを変換したいなら、有料プランにアップグレード必要があります。
Convertioサイトにアクセスし、「ファイルを選ぶ」をクリックし、WMVファイルを選択します。
アップロードが終わり、出力形式をMP4にチェンジします。「変換」ボタンをクリックし、変換が開始されます。
変換後、「ダウンロード」をクリックし、変換されたファイルをパソコンにダウンロードします。

FreeConvertは便利なファイルを変換するオンラインサイトです。ビデオ、音声、画像または電子書籍に対応し、高度なカスタマイズもできます。それに、ファイルの転送時に非常に強力で安全な256ビットSSL暗号化を使われ、ユーザーの個人情報を大切に守ります。しかも、アップロードしたファイルは数時間後に自動的に削除されます。ところが、このサイトには広告が表示されています。操作の邪魔になったり、ユーザーに不快感を与えたりするかもしれません。
FreeConvertをネットで検索して、公式サイトにアクセスします。「ファイルを選択」ボタンをクリックし、ファイルを追加します。
出力形式をMP4に選択します。歯車の「アイコン」をクリックし、高度なカスタマイズができます。
「変換」ボタンをクリックし、変換が始まります。そのあと、変換された動画ファイルをダウンロードします。
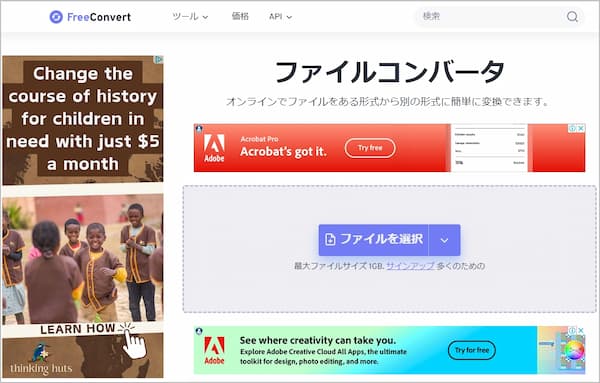
これまで、WMVをMP4に変換する方法の解説が終わりました。この六つの方法の利点と欠点、及び変換する手順を詳しく紹介しました。これらのソフト、サイトを利用して、動画変換をしてください。AnyMP4 動画変換 究極は、変換できるファイルと機能が多い、しかもパソコンの初心者は簡単にファイル変換を行います。ぜひ試してみてください。
推薦文章

ブルーレイをWMVに変換する方法をご紹介いたします。

気軽にWMVをAVIに変換する方法をご紹介いたします。

MOV動画ファイルをWMV形式に変換する方法を紹介します。

AVIファイルをWMVに変換する方法を紹介します。