DVDをISO化することで、データの管理やバックアップが容易になるというのは非常に重要なポイントです。DVD自体が物理的に傷つきやすく、経年劣化も起こりやすいです。だから、DVDをISOに作成したい人が多いです。ここで、簡単かつ無料に使えるISO作成ソフトを紹介いたします。

1、ディスクの劣化を防ぐ:DVD自体が物理的に傷つきやすく、経年劣化も起こりやすいです。DVDをISO化することで、ディスクの内容をファイルとして保存できるため、ディスクの劣化を防ぐことができます。
2、管理が容易:複数のDVDの内容をISO形式で保存しておくことで、ファイルとして一括管理できます。これで、ディスクを探す手間が省けるため、効率的にデータにアクセスできるようになります。
3、バックアップ、転送が簡単:DVDディスクデータをISOに作成することで、パソコンやスマホなどに保存できます。これで、自由に再生、転送などことができます。
4、再利用が可能:ISO化したファイルは、必要に応じて再度DVDに書き込むことができます。同じ内容のDVDを繰り返し作成できるため、効率的です。
DVDからISOファイルを作成したいなら、AnyMP4 DVD コピーをおすすめします。このソフトは、1:1の比率で元のDVDをISOに変換できます。完璧にDVDを丸ごと複製して、ロスレス品質で出力できます。DVDディスクの他、DVD フォルダをISOに変換することもできます。また、三つのコピーモードを提供したので、必要なDVDクリップのみ選択し、コピーすることもできます。
| 対応OS | Windows OS: Windows 11、Windows 10、Windows 8.1、Windows 8、Windows 7 Mac OS: Mac OS X 10.7 或いはそれ以上 (macOS 15 Sequoiaを含む) |
| 使いやすさ | ★★★★★ |
| コピーガード | CSS、RC、DADC、Cinavia など |
| 入力形式 | DVD ディスク、DVD フォルダ、DVD ISO ファイル |
| 出力形式 | DVD-R(W)、DVD+R(W)、DVD-R DL、DVD+R DL、ISO ファイル、DVD フォルダ |
メリット:
ソフトをダウンロード
下記のダウンロードボタンをクリックして、ソフトをダウンロード・インストールします。
DVDを読み込む
ISOに作成したいDVDディスクをパソコンに挿入します。ソフトを起動して、画面下で「ソース」タプ後ろにあるドロップダウンボックスをクリックして、挿入したDVDディスクを選択します。または、「ターゲット」ドロップダウンリストをクリックして、ISOに指定します。
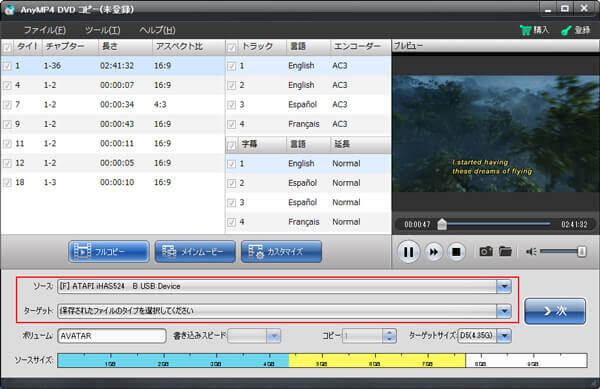
ISOに作成
必要に応じて、「フルコピー」「メインムービー」「カスタマイズ」三つのコピーモードから一つを選択できます。「次へ」をクリックて、DVDを設定オプション画面に入ます。設定した後、「開始」ボタンをクリックして、DVDをISOに作成できます。

パソコンの標準機能を利用して、直接にISOイメージファイルを作成することができます。
Windows標準機能を利用して、 ISOファイルをDVDに作成できますが、直接にDVDからISOファイルに作成できません。ISO作成には、サードパーティ製ソフトウェアをダウンロードする必要があります。
Mac標準で含まれている「ディスクユーティリティ」を使用して、インストールディスクからISOディスクイメージを作成することができます。また、このISOディスクイメージを使って仮想環境にインストールすることも可能です。下記、ご使用する方法を紹介いたします。
Macで「アプリケーション」をクリックして、「ユーティリティ」中の「ディスクユーティリティ」を起動します。
ISOに作成したいディスクをパソコンに挿入して、左の枠内に表示されます。ドライブ名を選択して、メニュー中の「ファイル」をクリックします。「新規イメージ」中から「"ドライブ名"からイメージ作成」を選択します。
表示された画面でディスクの名前、場所、暗号化などを設定できます。「保存」をクリックして、DVDからISOイメージの作成が開始できます。
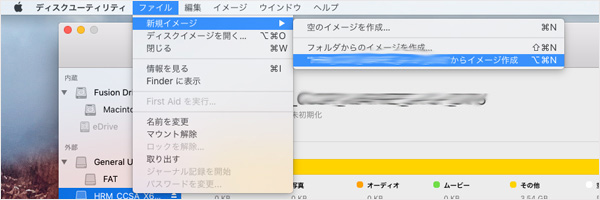
ImgBurnは、無料で利用できるDVDディスク作成ソフトウェアです。また、ImgBurnを使ってISOイメージファイルを作成することもできます。使いやすいインターフェースを提供しており、操作が比較的直感的です。また、複数のドライブや書き込み速度の選択も可能です。しかし、コピーガード解除機能は搭載されていません。コピーガードが付けったディスクをISOに作成際に、エラーが表示されます。だから、自作DVDをISOに変換したい方におすすめします。
| 対応OS | Windows OS: Windows 11、Windows 10、Windows 8.1、Windows 8、Windows 7 |
| 使いやすさ | ★★★★ |
| コピーガード | 対応しない |
| 入力形式 | DVDディスク/フォルダ、ISOファイル |
| 出力形式 | DVDディスク/フォルダ、ISOファイル |
メリット:
デメリット:
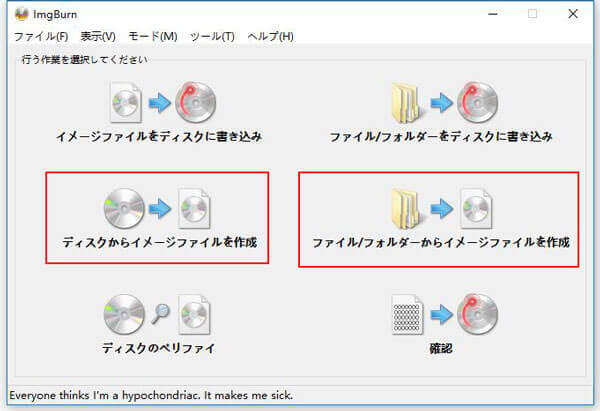
DVD Shrinkは、古典的なDVDのバックアップや圧縮ツールとして、ISOに作成する機能もあります。これにより、DVDの内容を選択して圧縮し、余分な空き容量を削減することができます。コピーガードの解除機能が備えていますが、長時間更新されていないため、最新コピーガードには対応していません。また、DVD Shrinkの開発は2004年に終了しており、新しいバージョンは公開されていないため、エラーが発生することがあります。この時、DVD Shrink エラーの対策をご参考することができます。
| 対応OS | Windows OS: Windows 10、Windows 8.1、Windows 8、Windows 7 |
| 使いやすさ | ★★★ |
| コピーガード | CSS |
| 入力形式 | DVDディスク/フォルダ、ISOファイル |
| 出力形式 | DVDディスク、ISOファイル |
メリット:
デメリット:
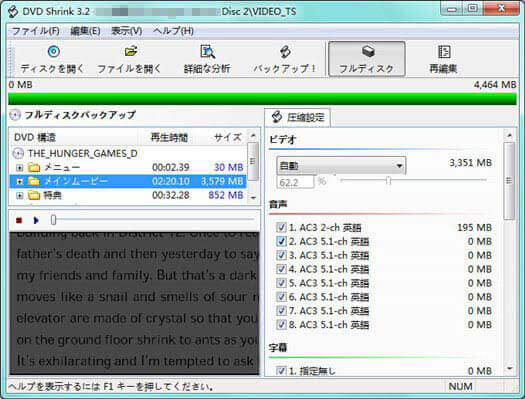
FREE ISO CreatorはISOイメージファイルを作成するための無料ソフトウェアです。これを使って、大容量のファイルやフォルダでも、短時間でISOファイルを生成できます。直感的なインターフェースがあり、初心者でも簡単にISOファイルを作成することができます。しかし、このソフトは開発やメンテナンスが停止したので、新しいWindowsのバージョンやセキュリティ更新に対応していない場合があります。
| 対応OS | Windows OS: Windows 10、Windows 8.1、Windows 8、Windows 7 |
| 使いやすさ | ★★★ |
| コピーガード | 対応しない |
| 入力形式 | CDディスク、DVDディスク、Blu-rayディスク |
| 出力形式 | ISO イメージファイル |
メリット:
デメリット:
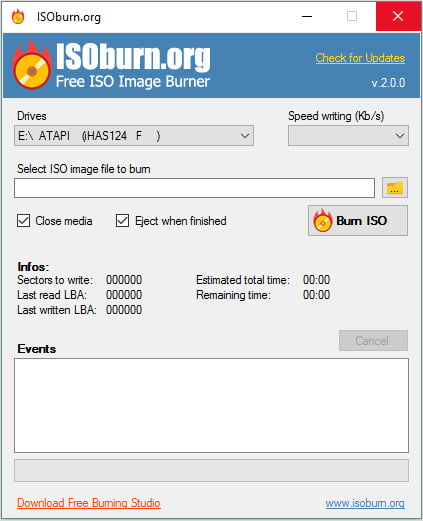
本文では、パソコンでISOファイルの作成する方法を紹介いたします。こられを使って、簡単にDVDをISO化にすることができます。また、DVDをISO化フリーソフトがあります。フリーソフトを使用できない場合、AnyMP4 DVD コピーのような簡単に使える専門的なソフトもあります。このソフトは、ISOファイルに作成できだけでなく、ISOを圧縮することもできます。
推薦文章

ISOファイルを自由に再生または編集したいなら、ぜひ下記の内容を読んでください。

本文では、簡単かつ無料でBINファイルをISOに変換できますソフトを紹介いたします。

本文では、MOVをISOファイルに変換するための方法をご紹介いたします。

この記事では、ISOをMKVに変換することについて詳しくご紹介いたしましょう。