Windows Media PlayerはWindows 7以降のOSに標準で搭載されている無料ソフトです。このフリーソフトにより、音楽や動画、CDやDVDなどの再生だけではなく、音楽CDやデータDVDの作成も可能です。自分で撮影したビデオや動画共有サイトからダウンロードしたお好きな動画をDVDに書き込んで保存すれば、このソフトを使うと簡単です。このページは、Windows Media Playerを使って動画ファイルをDVDに書き込む方法をご紹介しましょう。ご参考になれば幸いです。

メディアプレイヤー DVD 書き込み
Windows Media Playerは使いやすいですが、「DVD データ」形式のDVDしか作成できません。おニーズに応じられないなら、ほかのソフトを検討しましょう。では、早速「Windows Media Player」でDVDを書き込む流れを説明します。
ソフトを起動する
「スタート」から「Windows アクセサリ」を開き、「Windows Media Player」を起動します。インタフェースの右上にある「書き込み」タブをクリックします。
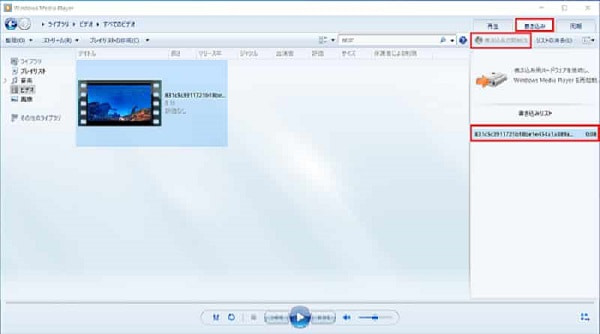
ソフトを起動する
機能を選択する
次に、画面右側のオプションを表す下向きの三角マークをクリックして、表示されたメニューから「データCDまたはDVD」にチェックを入れてください。その後、一枚空のDVDをパソコンに挿入してください。

機能を選択する
DVDを作成する
続いては、ライブラリから動画ファイルをソフトにロードすれば、中央画面に音楽や動画のファイルおよびそのタイトルが表示されます。そして、DVDに書き込みたい動画ファイルをドラッグし、右側のリスト欄にドロップします。問題がなければ、「書き込みを開始」ボタンをクリックすれば、DVDの作成が始まります。
Windows Media PlayerでDVDへの書き込みは可能ですが、時々不明な原因で書き込み失敗することもあります。下記は、書き込みできない時の原因および対処法をご紹介したいと思います。トラブルが発生した時は、ご参考ください。
ディスクの種類はお使いのディスクドライブの種類に対応する必要があります。対応しないと、データをディスクに書き込むことができません。だから、ディスクの種類と光学ドライブに対応するかどうかをご確認ください。
事前にディスクの空き容量を確認するのが必要になります。書き込みたいデータの容量がディスクの容量より大きい場合は、書き込み失敗する可能性があります。
一般的には、デフォルトでは「最速」に設定されています。書き込みできない時は、書き込み速度を中速または低速に変更すれば改善できます。 画面右側のオプションを表す下向きの三角マークをクリックして、表示されたメニューから「その他の書き込みオプション」を選択します。開いた画面で「書き込み」タブをクリックして、ここでは書き込み速度が変更できます。
Windows Media playerは「DVD データ」形式のDVDしか作成できないため、家庭用のDVD プレーヤーで再生したいなら、「DVD-Video」形式のDVDが作成できるソフトが必要です。 AnyMP4 DVD 作成は機能豊富なDVDオーサリングソフトとして、動画ファイルをDVDディスク、DVDフォルダ、またはISOイメージファイルへの書き込みに対応します。また、焼く前に、ソフトに搭載されている編集機能により、動画を自由に編集できます。しかも、様々なDVDメニューテンプレートも用意され、自分なりのDVDを作成することは簡単に実現できます。使い方は下記のようです。
動画ファイルを追加する
上記のダウンロードボタンによりAnyMP4 DVD 作成をダウンロード・インストールしてください。そして新しいDVDディスクをパソコンのドライブに挿入します。ソフトを立ち上げてから、「メディアファイルを追加」ボタンをクリックすることで、焼きたい動画ファイルをソフトにロードします。
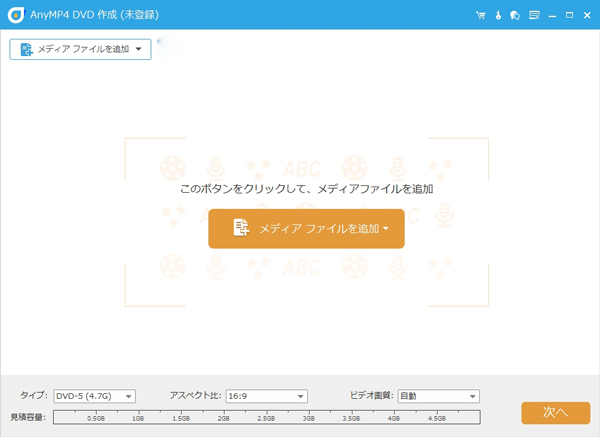
動画ファイルを追加する
動画ファイルを編集
お必要なら、追加された動画ファイルに対して、回転、クロップ、効果の調整、カット、チャプター作成・結合・分割などが自由にできます。
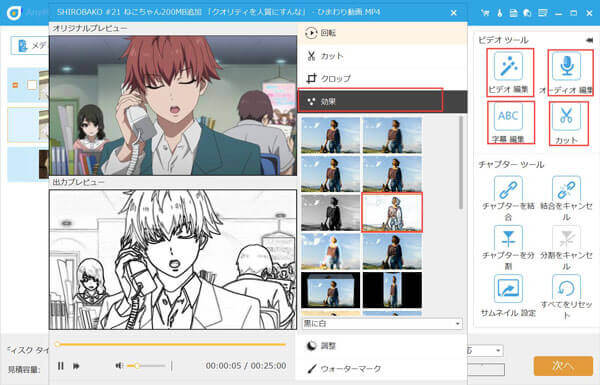
動画ファイルを編集
メニューを作成
「次へ」を押せば、DVDメニュー作成の画面に入ります。ここでは、テーマによる多彩なメニューテンプレートが用意され、カスタマイズもできます。必要があれば、バックグランドミュージック、オープニングの追加もサポートできます。
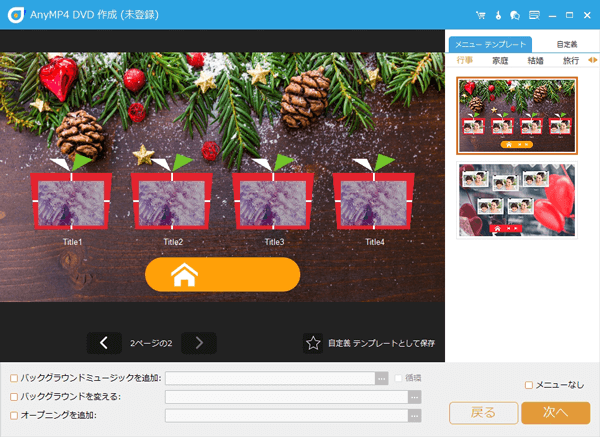
メニューを作成
DVDに書き込む
メニューの作成ができたら、「焼く」ボタンを押してください。最後は、保存先や焼きモードなどを設定できたら、「開始」をクリックすることでDVDへの書き込みが開始します。
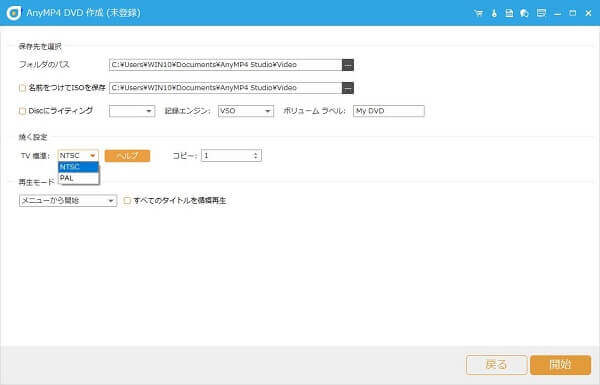
DVDに書き込む
意外と簡単でしょう。このAnyMP4 DVD 作成ソフトはDVDを作成できるだけでなく、動画ファイルをブルーレイへの書き込みやDVD に字幕の追加などもサポートできます。必要なら、ぜひお試しください。
以上は、Windows Media Playerで動画ファイルをDVDに書き込む方法、書き込みできたい時の対処法および代わりソフトの紹介でした。Windows Media PlayerでうまくDVD を作成できない時あるいは「DVD-Video」形式のDVDが作成したい時、AnyMP4 DVD 作成をご利用ください。
推薦文章

で、この記事ではDVDレコーダーの選び方や、おススメのDVDレコーダーを説明しており、ご参考してください。

では、今回、GoProで撮影した動画をDVDに書き込む方法をみんなにご紹介いたします。

実は写真をDVDに焼くのは以外に簡単です。では、これから私の試行経験を一緒に見ましょう。

ここで、iPhoneの動画をブルーレイに書き込む方法をご説明いたします。