防水、高画質、超広角レンズ、小型軽量といった特徴で、GoProカメラは多くの人に使用されています。しかし、GoProで撮影した動画のサイズが非常に大きいので、容量不足という問題がよくあります。この問題を解決できるために、GoPro動画をDVDに保存したい人が多いです。では、今回、GoProで撮影した動画をDVDに書き込む方法をみんなにご紹介いたします。

GoPro動画 DVD
GoPro動画をDVDに焼く前に、お好みに応じて動画を編集することが可能です。AnyMP4 動画変換 究極は専門的な動画変換・編集ソフトで、GoPro動画の効果を改善し、さらにGoPro動画をお使いのDVD焼くツールの対応形式に変換できます。このソフトはカット、結合、回転、クロップ、ウォーターマーク追加など、様々な編集機能を備えています。また、ほぼすべての形式のファイルに対応でき、MP4、AVI、MOV、MKV、WMVなど、各種の出力形式を提供しています。動画圧縮、GIF 作成などの便利な機能もあります。
GoPro動画を編集する手順:
GoPro動画を追加
このGoPro動画 編集 ソフトを起動して、「変換」機能をタップして、「ファイルを追加」ボタンをクリックしてDVDに保存したいGoPro動画をソフトに追加します。

GoPro動画 編集 - 動画ファイルを追加
GoPro動画を編集
♦ ビデオファイルを選択して、「カット」アイコンをクリックすると、動画ファイルをカットして好きな部分だけを残すことができます。

GoPro動画 編集 - 動画をカット
♦ 「編集」アイコンをクリックすると、回転&クロップ、エフェクト&フィルターなどの編集機能を使用して動画を編集できます。

GoPro動画 編集 - 編集機能
♦ 動画形式を変換したいなら、メインインターフェースの右上側の「出力形式」をクリックすれば、出力形式を自由に選択できます。

GoPro動画 編集 - 出力形式を選択
GoPro動画を保存
下側の「保存先」で保存先を指定して、「すべて変換」を押すと、編集後のGoPro動画ファイルをPCに保存できます。
また、もっと多くの編集ツールを知りたいなら、おすすめのGoPro動画編集ソフトをご参考になってください。
編集した後、AnyMP4 DVD作成というソフトでGoPro動画をDVDに書き込めます。このソフトはMTS、MP4、MOV、MKV、AVI、WMV、FLVなど、様々な動画ファイルをDVDまたはBDに焼いたり、DVD/ブルーレイフォルダ、ISOファイルに作成したりできます。行事、家庭、結婚、旅行などの種類のメニューテンプレートも提供されて、自分なりのDVDメニューを作成できます。また、編集機能も備えているので、編集しないGoPro動画なら、このソフトで編集してDVDに保存することもできます。
GoPro動画をDVDに焼く手順:
ファイルを追加
このGoPro動画 DVD 焼く ソフトを実行して、ディスクタイプをDVDに設定します。それから、「メディアファイルを追加」ボタンをクリックして、GoPro動画ファイルを選択して追加します。
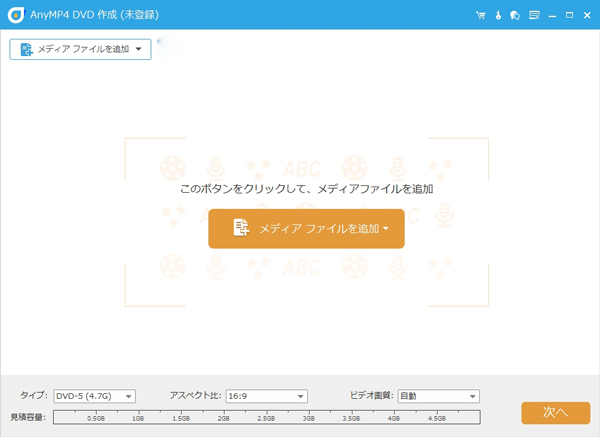
GoPro動画 DVD - ファイルを追加
ファイルを編集
GoPro動画ファイルを編集したいなら、ファイルを選択して、右上の「強力ツール」をタップして、「ビデオ編集」項目を選択してください。

GoPro動画 DVD - ファイルを編集
DVDメニューを作成
動画を編集した後、「次へ」をクリックすると、DVDメニューの作成画面に入ります。ここで、お好みに応じてメニューテンプレート、バックグランドミュージックとオープニングを設定できます。設定した後、「プレビュー」でDVD効果をプレビューできます。問題がないなら、「焼く」ボタンを押してください。
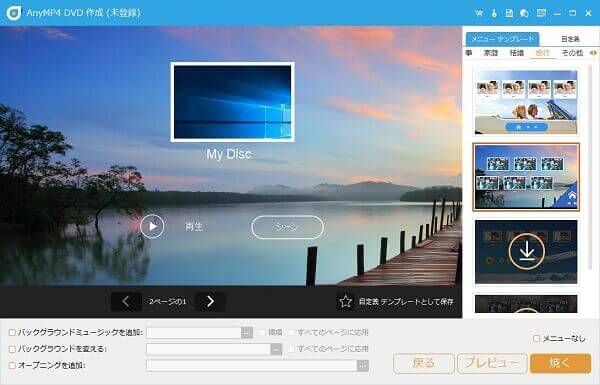
GoPro動画 DVD - DVDメニューを作成
GoPro動画をDVDに焼く
それから、出た画面で保存先、焼く設定などを設定できます。「開始」ボタンをクリックすると、GoPro動画をDVDに書き込めます。

GoPro動画 DVD - 焼く
GoPro動画をDVDに保存すると、GoProカメラの容量不足の心配がなく、DVDプレーヤーで再生したり、友人に配ったりすることもでき、いいでしょう。また、このソフト以外、Windowsムービーメーカーなどの様々なDVD焼くソフトもあります。では、早くGoPro動画をDVDに保存しましょう。
質問 1:GoProの動画をパソコンに保存する方法を教えてください。
答え 1:GoProのSDカードを取り出して、アダプターでパソコンに接続すれば、GoProの動画をパソコンにコピーできます。或いは、GoProカメラを付属のUSBケーブルでパソコンに接続して、公式デスクトップ用Quikアプリを利用して動画をコピーします。
質問 2:GoPro動画をチャプター付きのDVDに作成できますか。
答え 2:上記のAnyMP4 DVD 作成の「チャプター ツール」を使用すれば、気軽にチャプター付きでDVDを作成できます。具体的な方法はDVDチャプター 作成というガイドをご参考になってください。
推薦文章

M2TSビデオをDVDに書き込んで保存するときに、どんな方法を利用すべきでしょうか?ここでは、M2TSをDVDに焼く・書き込む方法をご紹介いたします。

PS4はゲームをできるだけでなく、メディアプレイヤーとしてDVDを視聴することもできます。では、PS4でDVDを再生することについて、ご紹介いたします。

ここで、VR動画を再生する方法(PC向け)をご紹介いたします。また、VRとは何か、およびVR動画を再生する時の注意点もご説明したいと思います。

このページには、使いやすいと思うDVD ISO 作成ソフトをみんなにご紹介いたします。また、ISOについてのことも簡単にご説明いたします。