カメラ、スマホで撮った大量の写真をパソコンで管理している私は、パソコンの空間を回復する時、不注意で大事な写真を削除してしまったことがありました。このようなことを避けるために、写真をDVDに書き込んで保存するのは最適な方法です。
写真をDVD②書込む方法をインタネットから検索すると、多くのユーザーたちが同じ問題を持っていることを知られました。だから、この記事では私が成功した写真をDVDに書き込む方法を紹介しておきましょう。実は写真をDVDに焼くのは以外に簡単です。では、これから私の試行経験を一緒に見ましょう。

GoPro動画 DVD
写真をDVDに書込み、パソコンのプレーヤーまたはDVDプレーヤー機で再生したい場合、写真スライドショーに作成してDVDに焼くことがあります。写真ライドショーを作成してから、DVDに焼くのはちょっと複雑ですが、思い出としてのDVDムービーを家族、友たちと一緒に鑑賞できますので、面白いことですよね。準備するのは、「写真スライドショー作成」と「DVD作成」二つのソフトです。
写真をスライドショーに作成するソフトなら、AnyMP4 動画変換 究極を使っています。このソフトは動画変換、編集、作成などの機能を一つに凝らす強大なソフトです。スマホ撮った動画を回転してパソコンに再生したり、Twitter共有動画のサイズを圧縮したり、複数の動画をコラージュして再生したりすることができます。
写真を編集
追加された写真をスライドショーに作成するには、ムービーに適用したいテーマを選択できます。そして「設定」には、バックグランドミュージックを追加したり、開始タイトルと終了タイトルを編集したりする可能です。さらに編集機能を利用して写真ごとにウォーターマークの追加、フィルター効果の編集などができます。

スライドショー 編集
写真スライドショーを保存
それから「エクスポート」ボタンをクリックして、スライドショーの解像度、フォーマット、保存先などを選択したら、パソコンに保存しましょう。

スライドショー 保存
これで写真をスライドショームービーに作成できました。このムービーをパソコンまたはその他のプレーヤー、スマホで再生できます。
作成したスライドショー動画をDVDに書き込むのは、AnyMP4 DVD 作成が不可欠です。多彩なDVDメニューテンプレートを搭載し、高性能なビデオ編集機能付きのDVDオーサリングソフトとして、DVDディスク、DVDフォルダ、またはISOイメージファイルへの書き込みに対応します。
写真スライドショーを追加
DVD 作成を起動したら、「メディアファイルを追加」ボタンをクリックして作成された写真スライドショーをソフトにロードしましょう。ムービーの編集、チャプター作成する場合、右のビデオツールを利用できます。それから「次へ」タップしてください。

写真スライドショーを追加
DVDメニューを作成
次には、DVDメニューを作成する画面です。このソフトは豊富なメニューテンプレートを提供していて、自由に選択して利用しましょう。そしてバックグランドミュージック、オーペン人グを追加できます。その後「焼く」ボタンをタップしてください。最後に保存先、焼きモードを選択したら、写真をDVDに作成完了します。
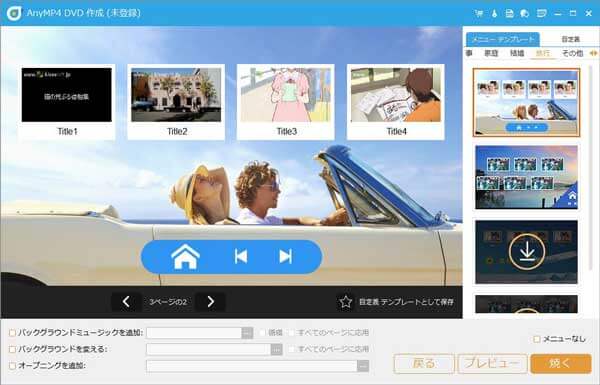
DVDメニューを作成
最後に、DVDディスクを選択するなら、DVD-RやDVD+Rをおススメします。1回だけ書き込みができるディスクですが、安価ので、写真を焼いて家族や友人に配りたいときに向いています。
Windows 10では写真をDVDに書き込む場合、二つのモードがあります。1つはライブファイルシステム形式 - パソコンに保存してある写真をそのままデータ形式で書き込む方法です。もう1つはマスタ形式 - 写真や音楽ファイルを組み合わせて、スライドショー形式で書き込む方法です。
PCを開き、「DVD RWドライブ」をダブルクリックします。表示される「USBフラッシュドライブと同じように使用する」をクリックし、「次へ」をクリックします。

DVD RWドライブをクリック
それからフォーマット(初期化)の確認メッセージが表示され、OKをクリックしてフォーマットが開始されます。完了するとウィンドウが閉じデスクトップ画面に戻ります。再度コンピュータから[DVD RWドライブ]をダブルクリックします。書き込みたい写真をドラッグします。

写真をドラッグ
書き込みが完了すると、DVDに書き込んだ写真をUSBフラッシュメモリのように使えます。
PCを開き、「DVD RWドライブ」をダブルクリックします。表示される「CD/DVDプレーヤーで使用する」をクリックし、「次へ」をクリックします。それから「DVD RWドライブ」ウィンドウが開きます。書き込みたい写真ファイルをドラッグします。

写真ファイルをドラッグ
ディスクに書き込む準備ができたファイルが表示されるので確認し、「ドライブツール 管理」、「書き込みを完了する」をクリックします。「次へ」クリックすると書き込む開始します。

写真 書き込む開始
書き込みが完了すると、「ファイルはディスクへ正しく書き込まれました」とメッセージが表示されます。ディスクに書き込まれたファイルを確認できます。

写真 書き込む 完成
このように写真をDVDにデータとしてまたはメディアとして書き込めます。データとして書込みにはフロッピーディスクやUSBフラッシュメモリのように、写真データを気軽に 追加したり削除したりできます。メディアとして書き込めば、互換性が高いため、作成したDVDやCD-R/RWを、別のパソコンやCDプレーヤー、 DVDプレーヤーなどの他の機器でも読み取れます。
質問 1:パソコンに保存してある写真のデータがだいぶたまってきました。 万が一、パソコンが故障したときのことを考えて、DVDにも保存しておきたいです。どのように操作したらいいでしょうか。
答え 1:データをパソコンだけに保存しておくと、トラブルなどで消えてしまう可能性もあるので、大切な写真がある場合は心配ですよね。大事なデータは、DVDなどパソコン以外の媒体に保存してとっておくと安心です。これを、バックアップといいます。万が一に備え、バックアップをとっておくことは、パソコンを使ううえで大変重要です。写真をDVDに保存する場合、書き込み用アプリケーションを使用して保存します。
質問 2:書き込み可能なDVDの種類は?
答え 2:最も一般的な書き込み用のDVDです。1枚で4.7GBのデータを保存できます。1度書き込んだデータは消去したり、編集したりすることができません。ディスクに空き容量があれば、データを追記することは可能です。
推薦文章

M2TSビデオをDVDに書き込んで保存するときに、どんな方法を利用すべきでしょうか?ここでは、M2TSをDVDに焼く・書き込む方法をご紹介いたします。

PS4はゲームをできるだけでなく、メディアプレイヤーとしてDVDを視聴することもできます。では、PS4でDVDを再生することについて、ご紹介いたします。

ここで、VR動画を再生する方法(PC向け)をご紹介いたします。また、VRとは何か、およびVR動画を再生する時の注意点もご説明したいと思います。

このページには、使いやすいと思うDVD ISO 作成ソフトをみんなにご紹介いたします。また、ISOについてのことも簡単にご説明いたします。