Windowsパソコンのユーザーなら、自分で撮影した動画や録画したテレビ番組をパソコンに取り込んだ際に、マイクロソフト社が開発したWMVファイルで保存をする事がよくあるでしょう。このパソコンで保存しているデータをAV機器で視聴したいなら、可能でしょうか?どうすればいいですか?実は、ブルーレイ作成ソフトを使って、簡単にWMVをブルーレイに書き込むことができます。この記事では、3つの厳選したWMVをブルーレイに書き込むソフトを紹介いたします。で音ズレが発生する時の対策をみんなに紹介したいです。
まず、一番お勧めしたいのはAnyMP4 ブルーレイ 作成です。専門性が高いブルーレイ作成ソフトとして、WMV動画ファイルを高画質でブルーレイに書き込むだけでなく、MP4、AVI、M2TSなどの汎用な動画ファイルをブルーレイに書き込めます。また、WMVなどの動画をブルーレイに焼く前に、動画の効果を調整することができるし、背景画像や背景音楽、字幕などを追加できるし、好きなメニューなどを作成できます。では、WMVファイルをブルーレイに焼く手順を確認しましょう。
![]() 安全性確認済み
安全性確認済み
WMV動画ファイルを追加
上記のダウンロードボタンをクリックして、AnyMP4 ブルーレイ 作成をダウンロードしてインストールします。ちなみに、現在のソフトはWindows 11のパソコンで使用できます。インタフェースの「ファイルを追加する」ボタンをクリックして、WMV動画ファイルをロードできます。
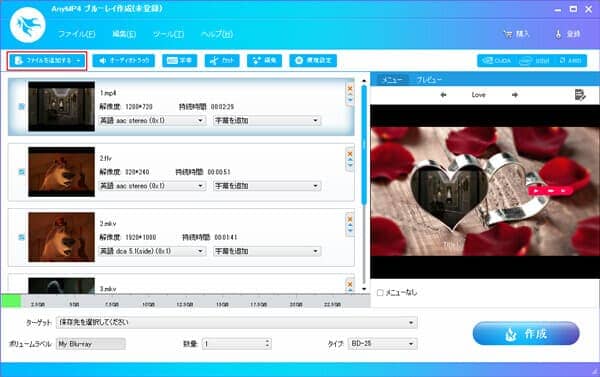
動画ファイルを追加
WMV動画ファイルを編集
インタフェースの「編集」ボタンをクリックして、動画をクロップ範囲を設定したり、動画の輝度、飽和度、コントラスト、色相などの効果を調整したり、透かしを追加したりすることができます。上のメニューバーの機能を利用して、動画のカット、字幕の追加、オーディオトラックの変更などをできます。
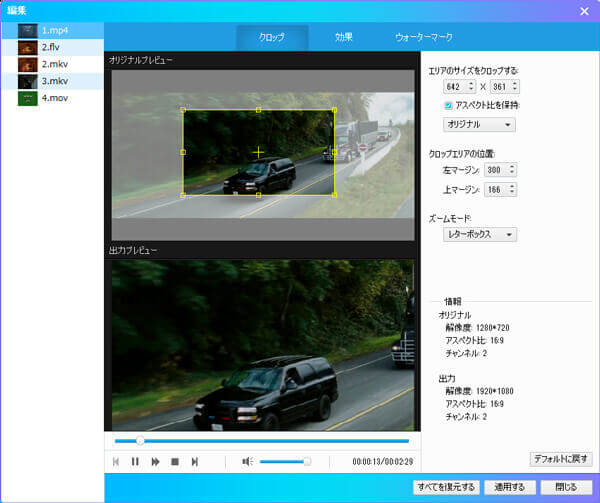
WMV動画ファイルを編集
メニューを作成
編集した後、「適用する」をクリックしてください。右上の編集アイコンをクリックして、メニューを設定できます。ここでメニューフレーム、ボタンなどを調整できて、背景音楽、背景画像なども変更できます。メインインタフェースで「プレビュー」ボタンをクリックして、作成されたメニューを再生できます。
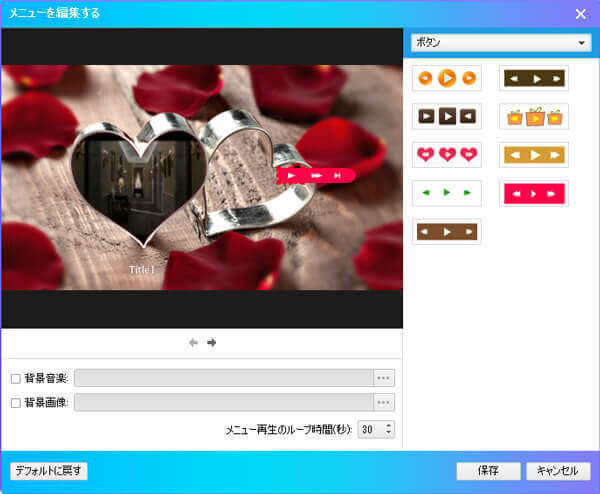
メニューを作成
WMVをブルーレイに焼く
最後、保存先を設定した後、[作成]ボタンをクリックするとWMV動画をブルーレイへの書き込みが始まります。
ImgBurnは、Windows XP/Vista/7/8に対応して、高機能なフリーの DVD・BD 書き込みフリーソフトで、フリーソフトながらライティングソフトとしてはかなり優秀なソフトです。充実のライティング機能と使いやすいインターフェースが特徴です。しかし、アップデートが 2013 年以降無く、サポートの不便さがネックで 5 位としました。では、ImgBurnの使用方法を見ましょう。
サイト:https://www.imgburn.com/
ソフトをダウンロード
上記のサイトを開き、ダウンロードボタンをクリックしてソフトをダウンロードできます。基本的には「次へ」で進めば、ダウンロードしたファイルをインストールできます。使用許諾契約を同意をチェックする必要です。
WMVファイルを追加
ソフトをインストールして実行してから、「ファイル/フォルダをディスクに書き込み」を選択します。BDに焼きたいフォルダやデータを「入力元」の部分にドラッグ&ドロップして追加します。
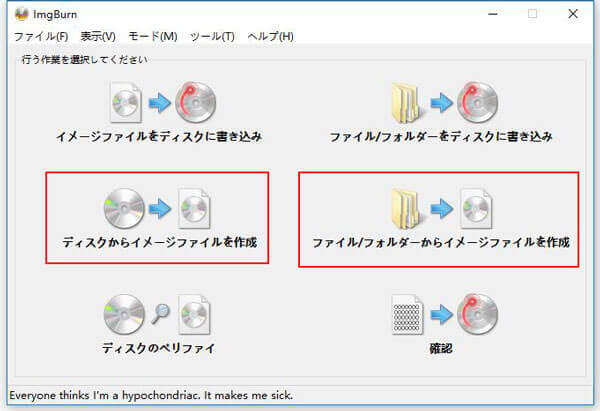
WMVファイルを追加
WMVをブルーレイに焼く
「出力先」から書き込み用のドライブを選択して、大きなディスクのアイコンを押します。WMVファイルからディスクへの焼き込みが始まります。右画面の「デバイス(E)」、「オプション(P)」タグをクリックして、Blu-rayディスクに焼き込む際の詳細な設定が可能です。

WMVをブルーレイに焼く
BurnAware Freeは無料ダウンロードして、ブルーレイの作成に対応しているライティングソフトです。イメージファイルの作成・書き込み、ディスクコピー、RWディスクのデータ消去などの機能があります。また、DVDやブルーレイ以外にも、音楽CDを作成することもできます。対応OSは、Windows XP、Vista、7、8、8.1、10です。では、Burnaware Freeの使用方法を見ましょう。
サイト:https://www.burnaware.com/download.html
ソフトをダウンロード
上記のサイトを開き、ダウンロードボタンをクリックしてBurnAware Freeをダウンロードできます。インストール中に言語を選択には「日本語」を選択して、「 次へ 」をタップし続けてインストールできます。

ソフトをダウンロード
ソフトを設定
まず手元のブルーレイディスクをパソコンのドライブに挿入します。右上のプルダウンメニューをクリックし、ドライブを選択します。画面左下にあるBlu-rayの種類を選択できます。

ソフトを設定
WMVをブルーレイに焼く
ディスクに書き込みたいファイルやフォルダを、メイン画面にドラッグ&ドロップします。設定が終わったら、ツールバー上の「書込み」ボタンをタップして、WMVファイルからディスクへの焼き込みが始まります。
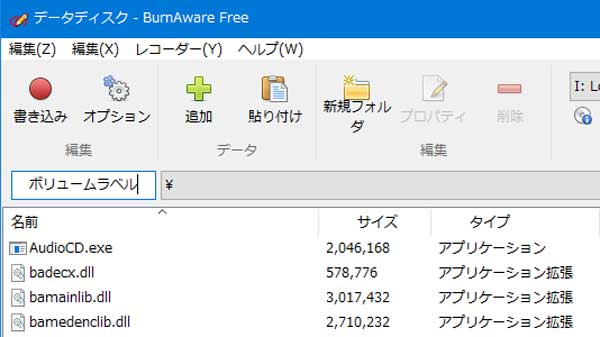
WMVをブルーレイに焼く
| 比較表 | AnyMP4 ブルーレイ 作成 | ImgBurn | BurnAware Free |
| 対応OS | Windows11/10/8/7 | Windows XP/Vista/7/8 | Windows XP/Vista/7/8/8.1/10 |
| 入力ファイル | ほぼすべての動画ファイル | DVDとBlurayディスク、ISOファイル | MP3やWAV、WMA、OGG、M4A、AAC、FLACなど |
| 出力ファイル | ブルーレイ ディスク、 フォルダ、ISOファイル | DVDとBlurayディスク、ISOファイル | DVDディスク、ブルーレイディスク、CD |
質問 1: WMVとは?メリットは何ですか?
答え 1: WMVはマイクロソフトが自社製品で通用できるビデオ圧縮形式として作成した動画形式の一つです。拡張子は.wmv.aviです。WMVの最大のメリットは、一般的に同様のMP4ファイルよりもサイズが小さく、デバイス上で消費するリソースがより少ないことです。
質問 2: DVDほうが安いため、WMVファイルをDVDに書き込みたいならどうすればいいですか?
答え 2: WMVファイルをDVDに書き込みたいなら、専門のDVD作成ソフトを使用すればいいです。本文に紹介したBurnaware FreeとImgBurnもDVD作成できるので、ご使用ください。Burnaware Freeの具体的な使い方はBurnaware Free 使い方までご覧ください。
質問 3: MacでWMVファイルをブルーレイに書き込めるソフトを教えてください。
答え 3: Burnaware Free、ImgBurnとAnyMP4 ブルーレイ 作成もMacに対応できないが、MacでWMVファイルをブルーレイに書き込みたいなら、AnyMP4 DVD 作成 Macをお勧めします。このソフトによって、DVD以外、ブルーレイディスクも作成できます。
以上は3つの厳選したWMVをブルーレイに書き込むソフト、およびWMVファイルをブルーレイに書き込む方法についての説明です。ブルーレイディスクを作成する際にフリーソフトを利用することもできます。ただしフリーソフトは初めての方には使いにくいのでおすすめしません。AnyMP4 ブルーレイ 作成を使ったら、専門的な知識も必要なくて、短時間かつ簡単でWMVファイルをブルーレイディスクに書き込むことができます。
推薦文章

このページには、BDMVから動画を抽出して、MP4、AVIなどの様々なデバイスで見える動画形式に変換する方法をみんなにご紹介いたします。

このページには、使いやすいと思うDVD ISO 作成ソフトをみんなにご紹介いたします。また、ISOについてのことも簡単にご説明いたします。

DVDビデオを格納するVideo_TSを交換性の高いISOに変換して再生する可能ですか?このページではVideo_TSをISOに変換する方法を紹介します。

このページでは感動アニメDVDをリッピングする方法をみんなにご紹介いたします。また、人気の感動、泣けるアニメもランキング形式でご紹介します。