Snagitは、多機能なデスクトップキャプチャーソフトで、デスクトップ上の画像や動画をキャプチャしたり、矢印・吹き出しなどを追加したりして、BMP、GIF、ICO、PDF、PNG、SWF、TIFなどのフォーマットとして保存できます。このソフトにより、全画面、選択領域、ウィンドウ、スクロール画面のキャプチャに対応し、キャプチャした画面からテキストなどを切り取り、資料を作成することも可能です。また、このソフトの最大の特徴は、特定のキャプチャー設定や操作を保存できる『プロファイル機能』です。同じキャプチャー設定や操作を繰り返し利用したい場合に役に立ちます。
しかし、周りの人に聞いてみたら、Snagitの使い方をわからない人が意外と多いです。そのため、本文は、Snagitの使い方について、詳しくご紹介したいと思います。必要なら、ぜひ最後までご覧ください。

Snagit 使い方
では、こちらはSnagitのキャプチャ方法と編集方法、またはプロファイル機能の3つの方面からご紹介しましょう。
まずは、Snagitの公式サイトにアクセスして、Snagitソフトをダウンロード、インストールして、起動してください。
そして、メイン画面の「画像」をクリックして、赤い丸のアイコンをクリックします。また、範囲を指定することで、画像をキャプチャーして専用のエディタに保存します。テキストをキャプチャする場合、「テキスト」ボタンをクリックすればいいです。

Snagitを起動
また、動画を録画したいなら、「ビデオ」をクリックして、赤い丸のアイコンをクリックして、録画範囲を指定すると、動画録画の操作メニューが表示され、動画の録画が始まります。
ソフトに搭載された専用の編集エディタでキャプチャーした画像などを編集・出力・共有を行うことができます。
Snagitのメイン画面の「Snagitエディタを開く」をクリックして、「Snagitエディタ」ウィンドウが表示されます。
次、ツールバーの「描画」、「画像」などのタブにより、画像に吹き出し、矢印、ハイライト、テキストなどの追加したり、指定画面を切り取ったりすることができます。また、「共有」タブにより、キャプチャしたファイルをWord、Excelなどに出力するか、電子メールやプログラム、Youtubeなどに送ることもできます。

Snagitでキャプチャを編集
同じキャプチャー設定を繰り返し利用する場合なら、メイン画面の「プロファイル」という機能を利用すれば、簡単に画像やテキスト、動画をキャプチャすることができます。また、メイン画面の「プロファイル設定」ボタンをクリックすることで、「キャプチャの種類」、「共有」、「効果」、「オプション」、「ホットキー」などの情報を確認することができます。
さらに、「新規プロファイル」ボタンをクリックすると、「新規プロファイルの追加ウェザード」が表示され、「キャプチャ モード」、「キャプチャの種類」、「共有方法」、「オプション」、「効果」、「新規プロファイルの保存」の6つの設定項目を設定してから、「完了」ボタンをクリックすると、新たなプロファイルが作成されます。

新規プロファイルを作成
以上のように、Snagitを使ってディスクトップ画面をキャプチャして、お気に入りな画像や必要な文字抽出して保存できます。また、Snagitを利用する以外、ほかの画面キャプチャソフトでお好きな画面を保存するのもいい選択肢だと思います。
AnyMP4 スクリーンキャプチャーは録画、録音、スクリーンキャプチャーなどの便利機能を備えるキャプチャーソフトです。このソフトにより、ディスクトップ上で再生している動画の特定シーンを静止画としてキャプチャーし、JPG、JPEG、PNG、BMPなどの形式で保存できます。また、十字型のカーソルをドラッグして指定範囲を選択できるので、操作は超簡単です。
まずは、以下の「無料ダウンロード」ボタンをクリックして、ソフトをダウンロード、インストールしてください。このソフトはMacバージョンも用意していますので、必要なら、ご利用ください。
そして、このスクリーンキャプチャーソフトを立ち上げてから、インタフェースの「スナップショット」という画面キャプチャ機能を選択してください。

「スナップショット」を選択
すると、十字型のカーソルをドラッグして、キャプチャしたい範囲を指定できます。また、編集機能を利用すれば、図形、線、テキスト、矢印などを画像に追加可能です。最後、「保存」アイコンをクリックして、お好きな画面を保存することができます。
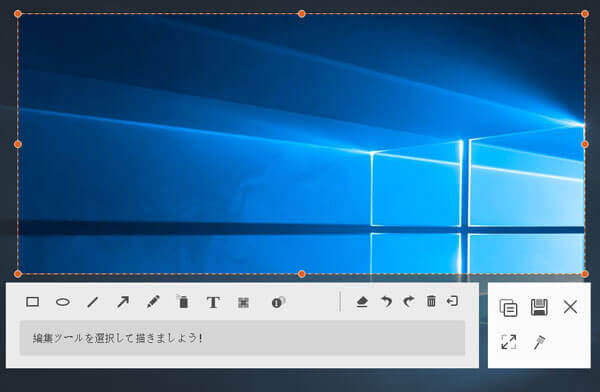
画像を保存
このソフトは画面を静止画として保存できる以外、Facebook、Hulu、ニコニコなどの人気オンライン動画を録画したり、パソコンに映っているゲームの実況動画を収録したり、オンライン会議を記録したりすることもできます。また、パソコンに鳴っている音とマイクからの音も録音することもできます。必要なら、パソコンでCDを録音する方法、FPSゲームのCS:GOを録画する方法などのガイドをご参考になってください。
以上は、Snagitで画像をキャプチャする方法のご紹介でした。確かに、Snagitの使い方は簡単で、気軽に画面や文字などをキャプチャできます。でも、動画を録画したり、音声を録音したりする場合には、あまり便利ではないです。その場合、ぜひAnyMP4 スクリーンレコーダーを試してみてください。
推薦文章

このページには、Windows 10/8/7やiPhone、AndroidなどでJavynowの動画をダウンロードする方法をまとめてご紹介いたしましょう。

響ラジオにはアニメ、ゲーム、声優系などのラジオが様々あります。このページには、響ラジオを録音して保存する方法をご紹介いたします。

映画予告風のムービーを作るには、どんな方法が考えられますか?ここでは、初心者向けの映画予告風ムービーの作り方をご紹介します。

無料オンライン会議サービスであるWhereby(ウェアバイ)を使ったことがありますか。本文では、WherebyのWeb会議を録画する方法をご紹介いたしましょう。