株式会社日本HPは、ノートパソコンやプリンター、スマートフォン、タブレット、デスクトップ、ワークステーションなどの製造・販売を主とする日本のコンピュータ関連企業です。
で、HPのコンピューターを入手して使用する場合、HPパソコンで表示されている画面のスクリーンショットを撮りたいなら、どうしたら良いか分かりますか。本文では、HPのPCでスクリーンショットを撮り、保存する方法を詳しくご紹介いたしますので、お役に立てれば何よりです。

HP スクリーンショット
AnyMP4 スクリーンレコーダーはWindows 10/8.1/8/7/Vista/XPやMacで動作できる、「スクリーンキャプチャー」や「動画レコーダー」、「音声レコーダー」などの便利機能を備えるソフトウェアなので、お使いのHPパソコンのバージョンを問わずに、簡単にHPのPCのスクショを撮影して保存してくれます。
では、HPパソコンのスクリーンショットの仕方をご案内いたします。
HPスクリーンキャプチャーを起動
このHPスクリーンショット撮影ソフトを無料ダウンロードし、お使いのHPパソコンにインストールして、立ち上げます。

HPスクリーンキャプチャーを起動
HPのスクリーンショットを撮る
スクショを保存したい画面を開いて、「スクリーンキャプチャー」というオプションを選択します。すると、十字型のカーソルをドラッグしてキャプチャーしたい範囲を選択して、スクショを撮れます。
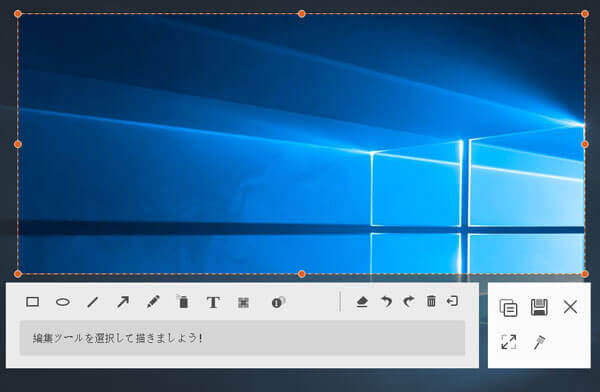
HPのスクリーンをキャプチャー
スクリーンショットを撮ってから、「保存」アイコンをクリックして、HPのPC画面のスクリーンショットをPCに保存できます。それに、HPのスクショを保存する前に、数字やテキスト、ライン、矢印などを挿入してスクショの簡単編集が可能なのは特徴で、必要なら、お試しください。
このスクリーンレコーダーにより、HPパソコンのスクリーンをキャプチャーするだけでなく、HPパソコンで表示されているドラマ、アニメ、ゲームプレイ画面などすべての内容を録画して音声付きの動画ファイルとして保存したり、HPパソコンで流れる音声通話、NHKラジオ、マイクからの音声などを録音したりすることができます。例えば、Wii ゲームプレイ録画、Skype音声通話録音など。
HPパソコンのスクリーンショットのやり方について、専用のスクリーンキャプチャーを使わずに、キーボードを押すことでスクショを撮れます。下記では、キーボードを押すことでHPのPCのスクリーンショットの取り方をご紹介いたします。
スクリーンショットを撮りたい画面を表示し、「Print Screen キー」を押すことで全画面のスクショが撮れます。ただし、PC画面のスクショがクリップボードにコピーするだけで、画面として保存できなくて、ペイントなどのアプリに貼り付けて画像として保存する必要があります。
Windowsキー + PrintScreenキーを同時に押すと、画面が一瞬暗くなり、表示されるHPパソコン画面のスクリーンショットが撮られて、「ピクチャ」フォルダー内の「スクリーンショット」フォルダーに保存されます。
ウィンドウ単位のスクリーンショットを撮りたいなら、Altキー + Print Screen キーを同時押すことでスクショを撮ることができます。でも、ペイントなどの画像加工アプリケーションで貼り付け、画像として保存する必要があります。
1. ノートブックPCの場合、一部の機種では、「fn」キーと「Windows」キーを押しながら、「insert Prt SC」キーを押すことでスクリーンショットを撮るというスクショのやり方です。
2. タブレットの場合、HPのスクリーンショットを撮りたいなら、本体前面の「Windows」ボタンを押しながら、本体背面の横にある「音量」 ボタンのダウンボタンを押してください。
HPパソコンのスクリーンショットを撮るには、Windowsの標準アプリである「Snipping Tool」を使用できます。Snipping Toolはウィンドウ領域や全画面領域、自由形式の領域、四角形の領域のスクリーンショットを撮れ、指定時間後に遅延スクリーンショットを撮れるのが特徴です。
具体的に、Windows 7の場合、HPパソコンの左下隅のWinボタンを選択して、タスクバーの検索ボックスに「snipping tool」と入力し、結果の一覧から「Snipping Tool」を選択することでSnipping Toolを起動して、領域切り取りを選択して、スクリーンショットをキャプチャーできます。Windows 8/8.1では、画面の右端からスワイプし、「検索」をタップし、検索ボックスに「snipping tool」と入力します。Windows 10では、左下のタスクバーの検索ボックスに「snipping tool」と入力し、結果の一覧から「Snipping Tool」を選択できます。
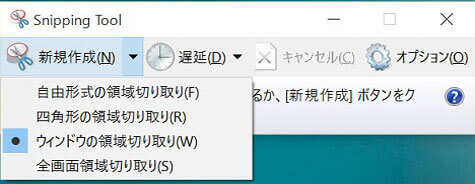
Snipping ToolでHPのスクリーンショットを撮る
以上は、HPパソコンのスクリーンショットをキャプチャーする方法のご紹介でした。今後、HPパソコンで表示されているゲーム画面、ウェブページのスクリーンショットを撮る場合、ご参考になれば嬉しいです。ちなみに、Firefox、Chromeなどのブラウザに表示されているWebページのスクショを保存したいなら、Chrome画面のスクリーンショット取り方、Firefoxスクリーンショットなどのガイドをご参考ください。
推薦文章

本文では、Unity Recorderの代わりで使える画面録画ソフトをご紹介いたしますので、必要なら、ご参考ください。

映画予告風のムービーを作るには、どんな方法が考えられますか?ここでは、初心者向けの映画予告風ムービーの作り方をご紹介します。

HDDビデオカメラで撮影したM2TS動画ファイル、BD-RディスクからPCにコピーしたM2TS動画をパソコンで再生するなら、ここに注目!

iPhoneまたはビデオカメラで撮影したHEVC(H265)のビデオをWindowsのパソコンで再生する方法を紹介いたします。