「MacでWEB画面のスクリーンショットを撮りたいのですが、 下に長いページの場合、画面に入りきらないところが撮影できません。 長いページ全体の画像を撮りたい場合は、どうすれば良いのでしょうか。 よろしくお願い致します。」
「Safariのスクリーンショットについて教えてください。
Mac OS Xで、インターネットにつなぐ時はSafariを使用しています。Safariで、スクリーンショットというか、ページ保存のようなことを行うには、どうしたらよいのでしょうか?」
以上のように、MacパソコンでWebページを閲覧している時、そのページを画像として保存、印刷したいことがありますか?実は、ブラウザのスクリーンショット機能を利用すれば、簡単にWebページの全体をキャプチャすることができます。本文では、MacパソコンでWebページの全体または部分の画面をキャプチャする方法を皆さんにご紹介したいと思います。必要なら、ぜひご参考になってください。

Macページ キャプチャ
Webページのスクリーンショットを撮りたいなら、Macに既定キーボード「shift」+「command」+「3」を同時に長押しすれば、デスクトップ範囲で全画面をキャプチャされて、画面の隅にサムネールが表示されます。そして、そのサムネールをクリックすることで、キャプチャしたスクリーンショットを編集することもできます。また、「shift」+「command」+「4」のキーを同時に長押ししたら、十字型のカーソルをドラッグすることで、キャプチャしたいWebページの部分を選択して、スクリーンショットを撮ることができます。
Mac OSのスクリーンショット機能でWebページのスクリーンショットを撮るのは簡単ですが、ブラウザで表示される画面のみキャプチャできますので、スクロールしないと見えない部分は撮れません。
ブラウザのWebページ全体をキャプチャしたいなら、ブラウザの拡張機能を利用しなければなりません。「Full Page Screen Capture」とは、ChromeのWebページを丸ごとキャプチャーできる拡張機能です。ウェブストアから「Full Page Screen Capture」をChromeに追加したら、Chrome検索バーの右隣にカメラアイコンが表示されます。
Full Page Screen Capture
そして、Webページを開いて、表示されたカメラアイコンをクリックすると、「Full Page Screen Capture」が起動します。しばらくすると、下記のように、Webページの全体は画像としてキャプチャされます。最後、プレビューで全画面を確認したら、「PDF保存」か「PNG保存」かを選択することでスクリーンショットを保存できます。

Chromeの拡張機能でWebページをキャプチャー
また、Chromeの拡張機能を利用する以外、Mac OSのSafariでは、デベロッパーツールを利用することでWebページ全体のスクリーンショットを撮ることができます。この機能はGoogle ChromeやFirefoxなどと違って、ブラウザの拡張機能などを使う必要がありません。ただ「開発」メニューを追加すれば、Safariで開いたWebページをフルでキャプチャーすることができます。
まずは、Safariを起動して、Safariのメニューから「環境設定」を選択して、「詳細」タブから「メニューバーに”開発”メニューを表示」にチェックを入れてください。

「開発」メニューを追加
次に、キャプチャしたいWebページを表示して、Safariのメニューに「開発」→「Webインスペクタを表示」を選択して、デベロッパーツールを利用します。

「Webインスペクタを表示」を選択
ショートカットキー「command」+「option」+「I」を押すことで、デベロッパーツールをスムーズに立ち上げることができます。
そして、「要素」タブをクリックして、「body」タグ列を選択してから、「control」キーを押しながらクリックすれば、コンテキストメニューが表示されます。最後、「スクリーンショットを取り込む」を選択することで、Webページをキャプチャすることができます。

「スクリーンショットを取り込む」を選択
上記の方法を利用すれば、簡単にWebページ全体のスクリーンショットを撮ることができますね。また、それ以外、AnyMP4 スクリーンレコーダーという強大な画面キャプチャーソフトを利用するのはオススメです。このソフトは「動画 レコーダー」、「音声 レコーダー」、「スクリーンキャプチャー」といった3つの機能を搭載されているソフトです。このソフトにより、簡単にブラウザに映っている画面をキャプチャーして、PNG、JPEG、BMP、GIF、TIFFなどの形式として保存できます。さらに、四角形、矢、線、テキストなどのラベルをキャプチャーした画像に追加可能です。
まずは、このスクリーンキャプチャーの無料ダウンロード、インストールを済ませて、起動させます。

スクリーンキャプチャーソフトを起動
次、キャプチャしたいWeb画面を開いて、ソフトの「スクリーンキャプチャー」機能を選択してから、十字型のカーソルをドラッグして、選択範囲を指定してください。最後、「保存」ボタンをクリックすることで、Web画面のスクリーンショットを撮れます。
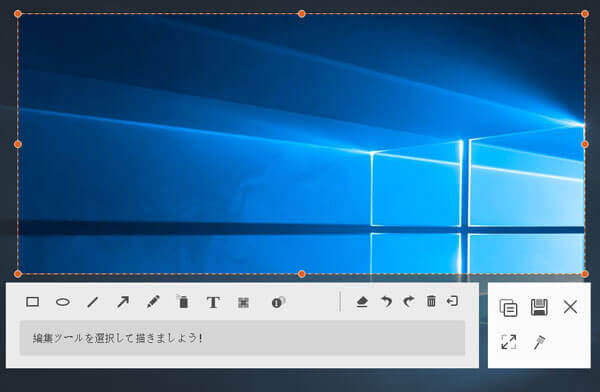
スクリーンキャプチャー
このソフトは、静止画をキャプチャーできるほか、YouTubeやニコニコ、Facebook、Tiktokなどの人気オンライン動画を録画したり、パソコンに映っているゲーム画面を収録したり、Webカメラを利用するオンライン会議を記録することもできます。さらに、パソコンに鳴っている音やマイク音の録音にも対応できます。必要なら、Minecraftを録画する方法、Cisco Webexのミーティングを録画する方法などのガイドをご参考ください。
以上は、MacでWebページの全体や一部分の画面をキャプチャーする方法のご紹介でした。今後、ブラウザ上で開いているWebページをスクリーンショットとして保存しようとする時、ぜひ上記の方法を試してみてください。また、Macで動画を録画する方法にご興味があれば、Macで画面を録画するソフトまでご参考ください。
推薦文章

このページには、Windows 10/8/7やiPhone、AndroidなどでJavynowの動画をダウンロードする方法をまとめてご紹介いたしましょう。

響ラジオにはアニメ、ゲーム、声優系などのラジオが様々あります。このページには、響ラジオを録音して保存する方法をご紹介いたします。

宣伝や芸術目的で、おしゃれなMVを作りたいなら、どうすれば良いですか。本文では、初心者でも手軽にできるMVの作り方をご紹介いたしましょう。

PCの音声を録音したいなら、Windowsに標準で付いてい機能と外部の録音ソフトでPCの音声を録音する方法をご紹介いたします。お役に立てば何よりです。