YouTubeは、Google社が運営する世界最大の動画共有サービスとして、利用者が多いです。YouTubeでは、流行のゲーム、ニュース、エンターテインメントなどを視聴するのは勿論、自分で撮影した動画をアップロードして他人とシェアできるのも簡単です。
で、デジカメやスマホで撮影した映像をYouTubeにアップロードしようとしても、失敗になってしまったことがありますか。なぜ失敗経験を問いましたか。それは、YouTubeに動画をアップロードする時、動画の長さ、サイズなどに制限があるからです。そんな場合、YouTubeを圧縮することで、YouTubeに投稿するために動画のサイズ、容量などを最適すれば動画のアップロードが簡単になるはずです。本文では、YouTubeにアップロードする動画を圧縮することについて詳しくご紹介いたしましょう。

まずは、YouTubeにアップロードできる動画のサイズ、長さ、解像度、アスペクト比などについて詳しくご紹介いたしましょう。
ユーチューブにアップロードできる動画の長さは、デフォルトでは15分までです。また、アカウントの確認が完了すると、15分を超える長さの動画をアップロードできます。
パソコン上でのYouTubeの標準アスペクト比はデフォルトの16:9です。動画のアスペクト比が16:9ではない場合、動画のサイズ、利用するデバイスに合わせてプレーヤーが自動的に最適なサイズに変更されるようになります。解像度については、下記のようにおすすめ。
| 名前 | 解像度 |
| 2160p | 3840x2160 |
| 1440p | 2560x1440 |
| 1080p | 1920x1080 |
| 720p | 1280x720 |
| 480p | 854x480 |
| 360p | 640x360 |
| 240p | 426x240 |
YouTubeに動画をアップロードする際、下記のファイル形式を使用していることをご確認ください。
| YouTubeでサポートされている形式 | .MOV/.MPEG4/.MP4/.AVI/.WMV/.MPEGPS/.FLV/.3GPP/.WebM/.DNxHR/.ProRes/.CineForm/.HEVC(h265) |
YouTubeにアップロードできるファイルの最大サイズは、128 GB または 12 時間のいずれか小さい方です。
YouTubeにMP3、WAV、PCMなどの音声ファイルをアップロードできません。必要なら、動画変換ソフトを使って音声ファイルを動画に変換してください。
YouTubeに投稿する動画のサイズを圧縮するには、AnyMP4 動画変換 究極は一番オススメです。このYouTube動画圧縮ソフトには、YouTubeに投稿する動画のサイズを圧縮する機能、動画をYouTubeでサポートされている解像度、アスペクト比、ファイル形式に変換する機能などが搭載されていますので、YouTubeのために動画を最適化できます。
このYouTube動画圧縮を使うと、内蔵する動画圧縮機能でユーチューブのために動画のサイズ、容量、ファイル形式を最適したり、動画編集・変換機能でYouTubeに投稿する動画を圧縮したりすることができます。さらに、このソフトは無料試用できますので、動画を圧縮したいなら、ぜひお試しください。下記では、このユーチューブ動画圧縮ソフトを無料ダウンロード、インストールして、動画をユーチューブでサポートされている動画サイズ、ファイル形式に圧縮する方法をご案内いたします。
動画圧縮機能を選択
ユーチューブ動画圧縮ソフトを立ち上げ、インタフェースの上部にある「ツールボックス」タブをクリックして、「動画圧縮」オプションを選択します。
ユーチューブに投稿する動画を追加
真ん中にある「+」をクリックして、YouTubeのために圧縮したい動画ファイルを選択して読み込めます。

ユーチューブに投稿する動画を追加
YouTubeのために動画を圧縮
動画が追加された後で、YouTubeにアップロードするために動画をリサイズしたり、YouTubeでサポートされているフォーマット、解像度、ビットレートを選択したりすることができます。

YouTubeのために動画を圧縮
すべての設定が終了後、保存先を選択して右下の「圧縮」ボタンをクリックすることでYouTubeに投稿する動画に圧縮開始です。
以上の動画圧縮機能でYouTubeにアップロードする動画のサイズ、ファイル形式を設定して圧縮する以外に、動画編集機能でYouTubeに投稿する動画の要らない一部をカットしたり、動画をYouTubeでサポートされているアスペクト比に変換したり、動画変換機能で動画をYouTube対応の解像度、ビットレート、ファイル形式などに変換したりすることもできます。では、YouTubeにアップロードするビデオファイルを編集、変換する方法をご紹介。
YouTubeにアップロードする動画を選択
例のYouTube動画圧縮ソフトを立ち上げ、インタフェースの上部にある「変換」タブをクリックして、左上の「ファイルを追加」をクリックして、YouTubeにアップロードしたい動画ファイルを選択できます。

YouTubeにアップロードする動画を追加
YouTubeに投稿する動画の時間制限に合わせるトリミング
動画のサムネイルの右側にある✂アイコンをクリックして、動画の開始時間と停止時間を設定して動画の長さをカスタマイズできます。YouTubeにアップロードできる動画の長さは、デフォルトでは15分までなので、長い動画の長さをYouTubeアップロード動画の時間制限に合わせてカットしてください。

YouTubeに投稿する動画をカット
YouTubeにアップロードするために動画に対する他にも行える編集
編集アイコンをクリックすると、YouTubeに投稿する動画をカスタマイズできます。例えば、「回転&クロップ」では、動画のアスペクト比をYouTubeデフォルトの16:9に変更したり、「エフェクト&フィルター」ではビデオを美しくさせたり、「ウォーターマーク」ではテキストやイメージのウォーターマークを追加したりすることができます。

YouTubeに投稿する動画を編集
出力形式を設定
右上の「出力形式」のドロップダウンメニューからYouTubeでサポートされているファイル形式、解像度を選択できます。それに、右側の歯車アイコンをクリックすることで出力ファイルの品質、ビデオ・オーディオエンコーダー、解像度、ビデオ・オーディオビットレートなどの細かいパラメーターを設定できます。

出力形式を設定
動画をYouTube対応に変換
最後、右下の「すべて変換」ボタンをクリックして、動画をYouTubeでサポートされている動画形式、サイズ、画質などに変換することができます。
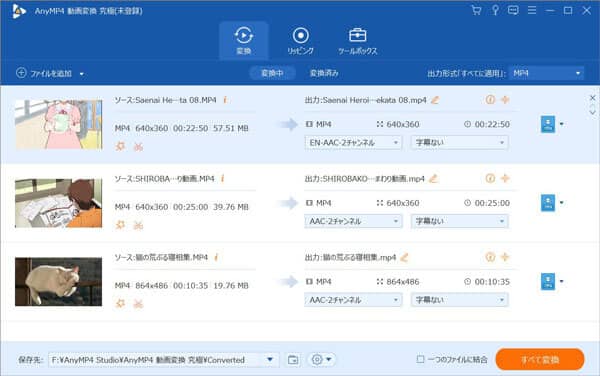
動画をYouTube対応に変換
以上のように、動画を圧縮することで自分で撮影した動画をYouTubeでサポートされている動画サイズ、容量、画質などに最適化して、YouTubeにアップロードするのに役たちます。今後、YouTubeやニコニコ動画、Facebookなどの動画共有サイトにアップロードするために動画を最適化できて、動画のアップロードやシェアがもっと容易になりますね。
推薦文章

本文では、MP4からMP3音声を抽出できるソフト、オンラインMP4 MP3 変換サイトを詳しくご紹介いたしましょう。

このページには、FLVからMP3を抽出することを例にして、音楽の抽出方法をみんなにご紹介いたします。

MP3音楽を圧縮することができるツールがありますか。本文では、MP3音楽ファイルを圧縮する方法を徹底解説しましょう。

本文では、2D動画をサイドバイサイド3D、アナグリフ3Dなどの3D動画に変換する方法をご紹介いたします。ご参考になれるように。