AVIとWMVはどちらも一般的なビデオ形式です。ただし、コーデックがインストールされていない場合、一部のAVIファイルは再生されない場合があります。そのため、再生できないAVIファイルをWMVに変換するのは良い方法です。AVIをWMVに変換する方法を知りたいという方も多いので、今日はAVIをWMVに変換する方法を紹介します。

AnyMP4 動画変換 究極は初心者向けの動画変換ソフトとして、500+以上の汎用の動画、音声形式をサポートし、ニーズに応じてほぼすべてのビデオとオーディオの形式で出力できます。また、動画結合、動画カット、動画回転、動画強化、音声圧縮、BGM追加など動画、音声編集機能を内蔵します。次に、このソフトを使用して、AVIをWMVに変換する方法を紹介します。
①最新の動画処理アルゴリズムを活用したので、高品質で動画ファイルを変換できます。
②このソフトのページは簡潔で、操作は簡単です。未経験でも使いやすいです。
③このソフトは、AVIをWMVに変換できるだけでなく、MOVをWMVに変換することもできます。
まず、上記の「無料ダウンロード」ボタンをクリックして、AnyMP4 動画変換 究極をダウンロードして、起動します。インターフェースの中央の「+」ボタンをクリックして変換したいAVIファイルを追加します。

AVIファイルをロードした後、この画面の右上の「出力形式」タブをクリックして、動画のWMVを選択します。また、右の歯車タブをクリックし、動画のエンコーダ、解像度、品質などを設定できます。

インターフェースに戻り、左下の保存先を選択します。右下の「すべて変換」ボタンをクリックして、AVIをWMVに変換できます。
AnyMP4 フリービデオ変換は完全無料のウェブサービスとして、MP4、MOV、MKV、AVI、M4V、WMV、MP3、AAC、AC3、WMA、WAVなどの動画、音声フォーマットをサポートします。ダウンロード、登録する必要がなく、ウェイブだけで動画、音声ファイルを変換できます。また、ビデオ解像度、フレームレート、ビデオビットレート、オーディオエンコーダー、サンプルレートなどを調整できます。
①ファイルのバッチ変換をサポートしているため、時間を大幅に節約できます。
②変換する前に動画、音声の出力設定を自定義することができます。
③800以上の汎用の動画・音声フォーマットをサポートします。
まず、AnyMP4 フリービデオ変換の公式ページにアクセスします。「ファイルを追加する」ボタンをクリックして、パソコンからAVIファイルを導入できます。
WMVの前の円を選択します。次に、右上の歯車アイコンをクリックして、エンコーダー、解像度、サンプリングレート、ビットレートなどを設定できです。
最後に、右下の「変換」ボタンをクリックしてAVIファイルを変換できます。
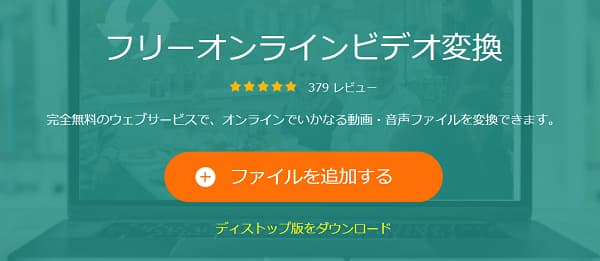
VEEDは無料のビデオ処理サイトとして、MP4、MOV、MKVなどを含む100種類以上の形式をサポートします。ビデオを処理するためにソフトウェアをダウンロードしてインストールする必要はありません。動画を変換できるだけでなく、動画編集や動画圧縮などの機能も備えています。
①オンラインでAVIをWMVに、および他のビデオ形式をAVIに変換できます。
②無料でビデオを編集および変換できます。支払いや有料サービスの登録は不要です。
③ファイルを変換する前に、ビデオ ファイルを編集できます。
まず、VEEDのページを開き、「AVIファイルの選択」をクリックして、「Upload a File」をクリックし、AVIファイルをアップロードします。
ファイルが読み込まれるのを待ち、ファイルが読み込まれたら、右側の青い「Convert」ボタンをクリックします。
ファイルが変換されたら、下の「Download file」ボタンをクリックして、変換されたファイルをダウンロードします。

推薦文章

この記事は、3GPPをMP4に変換するソフトおよびMP4からMP3に変換することに対応するオンラインサイトをご紹介いたします。

MP3などの音楽ファイルのサイズを小さくして、圧縮したいなら、本文では、MP3音楽ファイルを圧縮する方法を徹底解説しましょう。

このページには、FLVからMP3を抽出することを例にして、音楽の抽出方法をみんなにご紹介いたします。ご参考になれるように!

本文では、MP4からMP3音声を抽出することができるソフト、およびMP4からMP3への変換サイトを詳しくご紹介いたしましょう。