FLACは無料ロスレスオーディオコーデックとして、最初はオープンソースで開発されました。そのため、ほとんどのハイレゾ音源サイトはFLAC形式の音源を販売されています。FLACはカーナビやMP3 プレーヤー、スマートフォンなど多くのデバイスで再生できますが、iTunesやiPhone、Macパソコンなどに取り込んだら、再生できない場合がよくあります。この場合、Apple社による開発された「ALAC」という音声形式に変換すればいいです。本文では、無劣化でFLACからALACに変換する方法を皆さんにご紹介いたしましょう。

FLAC ALAC 変換
AnyMP4 動画変換 究極は、最新のWindows 11に対応できるコンバーターソフトで、FLACからALACへの変換をサポートするほかに、4K/1080p HD動画を含み、MKV、MP4、WMV、MOV、MP3、AAC、OGG、M4Aなど500以上の動画・音楽の変換に対応しています。また、変換する前に、不要な部分をカットしたり、動画効果を調整したりすることもできます。では、このソフトでFLACをALACに変換する方法をご説明しましょう。
FLAC音源をロード
上記のボタンをクリックしてソフトをインストールして、起動してから、インターフェースの「変換」タブを選択して、左側の「ファイルを追加」ボタンをクリックすることで、ローカルに保存したFLACファイルを追加できます。

ファイルをロード
FLACを編集
「カット」ボタンをクリックして、FLAC音源に不要な部分を取り除いたり、特定の部分のみ保留したり、いくつかの部分に分けたりすることができます。
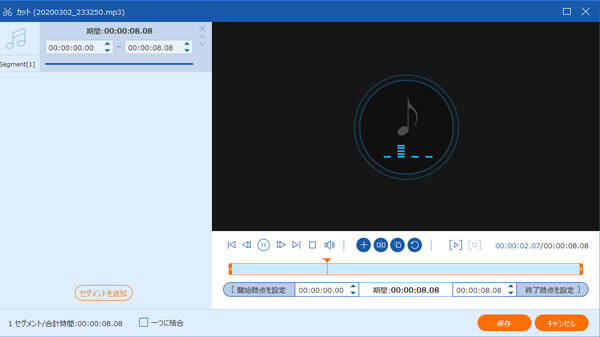
FLACを編集
出力形式をカスタマイズ
また、右側の「出力形式」のドロップダウンメニューを開き、「オーディオ」タブからALAC形式を選択しでください。また、歯車アイコンをクリックすることで、ビットレート、サンプールレート、チャンネルなどの細かい設定を行えます。
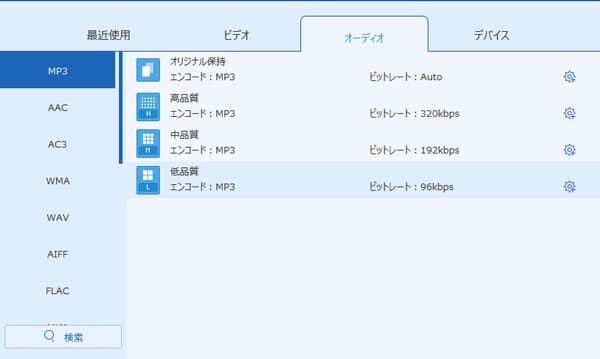
出力形式をカスタマイズ
ALACに変換
最後、ファイルの保存先を指定してから、インタフェース右下の「すべて変換」をクリックすれば、FLACからALACへの変換が開始します。

ALACに変換
MediaHuman Audio ConverterはMP4、MKV、WMV、AVIなどの動画ファイルから音声を取り出したり、MP3、WAV、OGG、FLACなどの音楽ファイルのフォーマット変換ができるソフトです。このソフトはMacとWindowsに対応し、無料でFLAC音源をALACに変換できるほか、周波数、ビットレートなどの設定も行えます。また、制限なしで複数のファイルを同時変換することもサポートします。
Step 1.ソフトを起動したら、FLACファイルをドラッグ&ドロップするか、「+」ボタンを押して、FLACファイルを追加してください。
Step 2.そして、「フォーマット」ボタンをクリックして、目標のALACフォーマットを選択してください。
Step 3.「変換」ボタンをクリックすることで、FLACからALACへの変換が行います。

MediaHuman Audio Converter
AnyMP4 フリー 音声変換は完全無料で音声を変換するサービスとして、ウェブだけでFLACをALACに変換でき、MP3、AAC、WAV、WMA、M4A、AIFFなど多くの音声フォーマットを変換することもできます。また、変換する前に、設定アイコンをクリックすることで、出力したオーディオのメーターデータ情報、ビットレート、オーディオチャネルなどを設定することができます。さらに、バッチ変換をサポートしているため、一度に複数のオーディオファイルを変換して時間を大幅に節約できます。
Step 1.「ファイルを追加」ボタンをクリックして、AnyMP4 ランチャーをダウンロードします。
Step 2.変換したいFLACファイルを追加して目標出力形式を選択します。
Step 3.そして、「変換」ボタンを押すことでFLAC音源の変換が始まります。
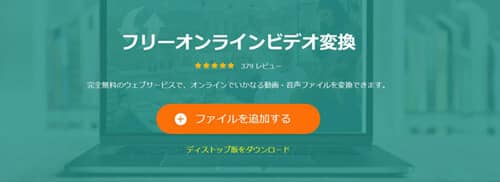
AnyMP4 フリ- 音声変換
Online Audio Converterはオンラインオーディオ変換ツールとして、無料でMP3やWMA、OGG、FLACなどの音楽ファイルを変換できる他に、MP4、AVI、MOV、MKVなどの動画から音声を抽出して、音声ファイルに変換することもサポートします。また、ミュージックの品質、サンプルレート、チャンネル数の変更やトラック名、アーティスト、アルバム、年やジャンルなども変更できます。さらに、ローカルの音声ファイルをサイトにアップロードする以外、Googleドライブ、Dropbox、URLからファイルをアップロードするのもサポートします。

Online Audio Converter
推薦文章

本文では、GoProエンコードソフトを使ってGoProで撮影した動画(HEVC)を変換する方法をご紹介いたします。

本文では、AviUtlでトランジション(シーンチェンジ)効果を適用する方法を詳しくご紹介いたします。

本文では、MP3のビットレートを変換する方法をご紹介いたしますので、MP3の音質を上げたりする時にご参考になればと良いです。

本文では、拡張子が.aiffの音声ファイルをWAV形式に変換する方法を詳しくご紹介いたしましょう。