動画のフォーマットを変換する必要がある場面は、誰しも経験があるでしょう。特にMacユーザーの皆様にとっては、MOV形式からより汎用的なMP4形式への変換が必要な場面がよくあることでしょう。本記事では、MacでMOVをMP4に変換する方法として、5つの実用的な手段をご紹介します。AnyMP4 動画変換 究極は優れた動画変換ソフトとして、高品質で動画を変換できるため、一番おすすめの対処法です。また、Macシステムに対応するソフトiMovie、QuickTime Player、及びVLC Media Playerもよく使われています。さらに、フリーに使えるインストール不要なオンラインツールOnline Video Converterの使い方についてもご解説します。

MOV MP4 変換 Mac
初めにご紹介するのは、AnyMP4 動画変換 究極という優れたソフトウェアです。このソフトを使用することで、高品質でMOV形式の動画をMP4形式に変換することができます。使いやすいインターフェースと高速な変換処理が特徴であり、さまざまな動画形式にも対応しています。さらに、豊富な編集機能も備えて、変換前にMOV動画の編集やカット、エフェクトの追加などが可能です。この優れたソフトウェアを使えば、簡単かつ効率的にMOVをMP4に変換することができます。
AnyMP4 動画変換 究極をダウンロード
AnyMP4 動画変換 究極はWindowsもMacも対応しています。まずは下記のダウンロードボタンに通じて、Macバージョンのソフトをダウンロードします。次にソフトをインストールして、起動します。
MOVファイルを追加
次はファイルを追加します。ソフトを起動したら、変換したいMOVファイルをソフトのインターフェースにドラッグします。これで簡単にファイルを追加することができます。追加されたファイルが下図のように表示され、「×」ボタンをクリックすると、削除できます。
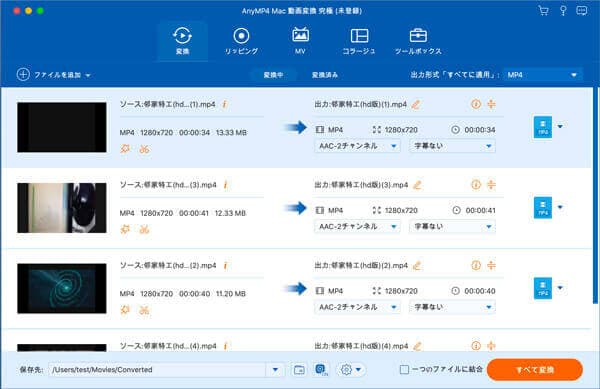
MOVファイルを追加
出力形式をMP4に設定
そしてファイルの出力形式を設定します。出力形式を設定するには、「出力形式」をクリックして、「ビデオ」の中で「MP4」形式を選びます。また、ここでは出力ファイルの品質を調整することもできます。

出力形式をMP4に設定
変換作業を行い
最後は左下で「保存先」を調整します。保存先を決めた後は、右下隅にある「すべて変換」ボタンをクリックします。これで、MOVファイルがMP4ファイルに変換され、指定された保存先に保存されます。
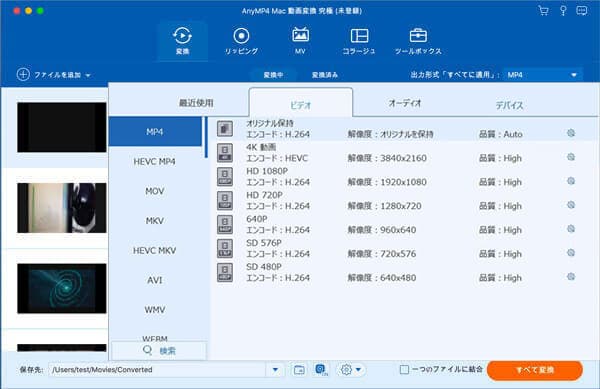
MOVをMP4に変換
iMovieはMacユーザーにとっておなじみの動画編集ソフトウェアですが、実はMOV形式の動画をMP4形式に変換する機能も備えています。iMovieを使うと、直感的な操作で変換することができます。また、便利な編集機能を利用して、iMovieでトランジション追加のような動画カスタマイズを行うことも可能です。Macに最初からインストールされているため、手軽に使い始めることができます。

iMovieでMOVをMP4に変換
QuickTime Playerは、かつてアップルが開発していたマルチメディア技術で、音楽、動画、画像、テキストデータなどを取り扱うことができます。Macユーザーに馴染みのある動画プレーヤーとして、動画の変換機能も備えています。QuickTime Playerはシンプルで使いやすいため、簡単な変換作業に適していると言われています。この部分では、QuickTime Playerで動画をMP4に変換する方法をご紹介します。

QuickTime PlayerでMOVをMP4に変換
VLC Media Playerはオープンソースの動画プレーヤーであり、Macユーザーに広く愛用されています。しかし、VLC Media Playerは動画の再生だけでなく、変換機能も持っています。このソフトにより、簡単にMOV形式の動画をMP4に変換することができます。また、VLC Media Playerは高機能かつ多用途なソフトウェアであるため、幅広い動画形式に対応しています。
「変換/保存」機能を選択
まずはVLC Media Playerソフトを起動して、一番上でメニューバーにある「メディア」ボタンをクリックします。その中には様々な機能があり、「変換/保存」機能を選択します。

「変換/保存」機能を選択
MOVファイルの追加
「+追加」ボタンをクリックして、変換したいファイルを選択して追加します。追加されたファイルが左の枠内で表示されます。違ったファイルを追加してしまった場合は、「-削除」ボタンをクリックして、削除することができます。後は「変換/保存」ボタンをクリックします。

VLC Media PlayerにMOVファイルの追加
MP4ファイルへの変換
次は出力ファイルの形式や保存先を設定します。まずは「プロファイル」で「MP4」形式を選択します。そして「出力ファイル」欄の後ろにある「参照」ボタンをクリックして、保存先を選びます。最後は「開始」ボタンをクリックすると、変換が始まります。

VLC Media PlayerでMP4ファイルへの変換
最後にご紹介するのは、インストール不要で手軽に利用できるオンラインツールです。特におすすめなのが、Online Video Converterです。このサイトを利用すると、Mac上でブラウザを使ってMOV形式の動画をMP4形式に簡単に変換できます。インストール作業が不要なため、ダウンロードやインストールにかかる時間をだいぶ節約できます。ただし、インターネット接続が必要な点にはご注意ください。

Online Video ConverterでMOVをMP4に変換
本記事では、MacでMOVをMP4に変換するための5つの実用的な方法について紹介しました。動画のフォーマット変換は、さまざまなシーンで必要とされる作業であり、Macユーザーにとっても身近な課題です。AnyMP4 動画変換 究極は高機能であり、簡単に変換作業を行えます。また、MOVからMP4への変換だけでなく、逆にMP4をMOVに変換することもできます。どの方法を選択するかは、ユーザーのニーズや好みによって異なるかもしれません。
推薦文章

下記では、DPGをMP4に変換できるソフトやその使い方をご紹介いたしましょう。

高速かつ安全でM4VファイルをMP4に変換できる方法をみなさんにご紹介しましょう。

WindowsでMOVが再生できないことをもたらす原因により、相応の対策も異なります。

ここで、簡単に MOV 動画ファイルを圧縮する方法をご説明いたします。