iPadでDVDを見る方法は、現代のライフスタイルにおいて便利で重要な選択肢です。iPadはその薄型軽量なデザインと高解像度のディスプレイにより、どこでも映画やテレビ番組を手軽に楽しむことができます。例えば、通勤中の電車やバス、旅行先のホテルでのひととき、さらには自宅のリビングルームでのプライベートな時間まで、iPadを使ってDVDを視聴することで、多忙な日常から少しの息抜きを得ることができます。
この記事では、iPadでDVDを見る方法を詳しく解説し、どの方法があなたのニーズや状況に最適かを考察します。次に、各方法の手順や利点について深く掘り下げていきますので、iPadを使って快適にDVDを楽しむための知識を得るのに役立つでしょう。

iPadでDVDを再生する方法の一つは、外付け DVDドライブを使用することです。外付けDVDドライブには、Wi-Fiタイプと有線タイプの2種類があります。Wi-Fiタイプの外付けDVDドライブは、iPadとWi-Fi経由で接続し、ケーブルを使用せずにDVDを再生することができます。これにより、iPadとの接続が便利であり、動きやすい環境でもDVDを楽しめます。一方、有線タイプの外付けDVDドライブは、直接iPadにケーブルで接続して使用します。どちらのタイプも、専用のアプリやソフトウェアを使用してDVDを再生することができます。外付けDVDドライブを使えば、iPadで手軽にDVDを見ることができ、移動中や外出先でもエンターテインメントを楽しむことができます。
Wi-Fiタイプの外付けDVDドライブを使用してiPadでDVDを再生する際には、外付けドライブとiPadを同じWi-Fiネットワークに接続する必要があります。一部の外付けドライブには専用のアプリが付属しており、これを使ってiPadからDVDをストリーミング再生することが可能です。また、一部のアプリはDVDをiPadにダウンロードしてオフラインで再生する機能も提供しています。これにより、どこにいても便利にDVDを楽しむことができます。
外付けDVDドライブを電源に接続し、Wi-Fi設定を行います。iPadのWi-Fi設定から、外付けDVDドライブが放送するWi-Fiネットワークに接続します。通常、外付けドライブにはSSIDとパスワードが設定されていますので、これらを入力して接続します。
外付けDVDドライブに付属しているまたは推奨されている専用アプリをApp Storeからインストールします。これにより、iPadから外付けDVDドライブにアクセスし、DVDを再生することができます。
インストールした専用アプリを起動し、メニューからDVDを選択して再生します。iPadの画面でDVDの内容を楽しむことができます。

有線タイプの外付けDVDドライブを使用してiPadでDVDを再生する場合、外付けドライブをiPadに接続する際には、適切なケーブルやアダプターが必要です。一般的には、USB-CやLightningポートを利用します。また、iPadにはデフォルトでDVDを再生するためのアプリが含まれていないため、専用のDVD再生アプリをApp Storeからダウンロードしてインストールする必要があります。このようなアプリを使用することで、外付けDVDドライブからDVDを読み込んで再生することができます。
外付けDVDドライブをiPadに接続します。iPadには通常、USB-CポートまたはLightningポートがありますので、それに合ったケーブルやアダプターを使用します。外付けDVDドライブが接続されたら、iPadの電源を入れます。
App Storeから専用のDVD再生アプリをダウンロードしてインストールします。外付けDVDドライブには通常、再生用のアプリは同梱されていないため、別途用意する必要があります。インストールが完了したら、アプリを起動して準備を待ちます。
専用アプリを起動し、外付けDVDドライブからDVDを読み込みます。アプリによっては、DVDを自動的に認識して再生準備を整えることがあります。準備ができたら、アプリ上で再生ボタンをタップしてDVDを楽しむことができます。

iPadで外付けDVDドライブを使ってDVDを再生する方法のメリットとデメリットについて説明します。
メリット:
デメリット:
iPadでDVDを再生するための方法の一つとして、DVDリッピングソフトを利用する方法があります。これらのソフトウェアは、DVDをiPadで再生可能な動画形式に変換します。例えば、AnyMP4 DVDリッピングは、高品質で迅速な変換を提供し、iPadに最適化された形式で映画やビデオを楽しめます。手順は比較的簡単で、DVDをソフトウェアに読み込み、出力設定を選択し、変換を開始するだけです。これにより、iPadでDVDの視聴をより便利に行うことができます。
AnyMP4 DVD リッピングは、直感的で効率的なDVDから動画形式への変換ソフトです。高速で安定した変換品質を提供し、iPadで視聴可能なフォーマットにDVDを変換します。使いやすいインターフェースと豊富な出力オプションにより、ユーザーは簡単に好みの設定を選択できます。さらに、DVDコピーガード解除機能を備えており、最新のDVDコピー保護にも対応しています。これにより、AnyMP4 DVDリッピングはiPadでDVDを楽しむための理想的なソリューションです。
DVDを読み込む
以上のダウンロードボタンを利用して、AnyMP4 DVD リッピングをダウンロード、インストールします。そしてソフトを起動します。リッピングしたいDVDをコンピュータのDVDドライブに挿入し、「DVDをロード」ボタンをクリックしてDVDを読み込みます。
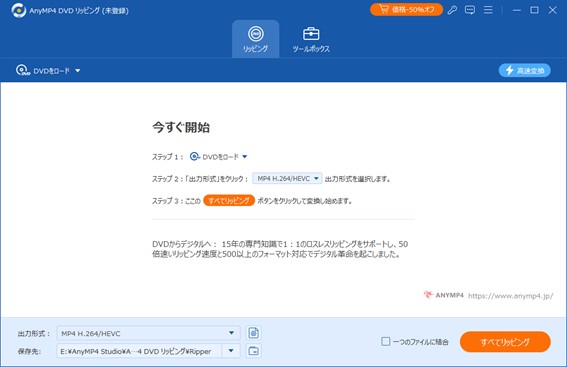
出力設定の選択
iPadで再生可能な形式に変換するために、出力形式として「MP4」などを選択します。AnyMP4 DVDリッピングは、iPad用に最適化されたプリセットを提供しています。必要に応じて、ビデオのビットレート、フレームレートなどのオプション設定を調整します。
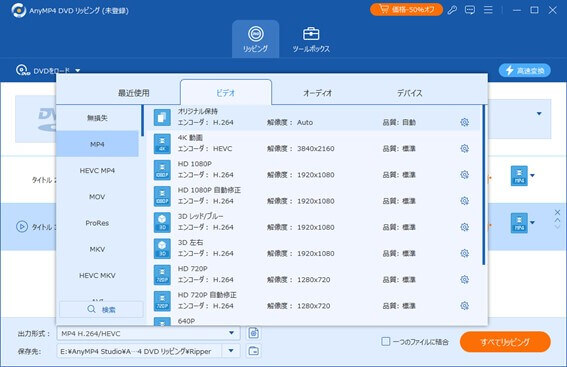
変換の開始
また以下の画面で変換された動画を編集することも可能です。設定が完了したら、「すべてリッピング」ボタンをクリックして変換処理を開始します。ソフトウェアは高速で効率的な変換を行います。
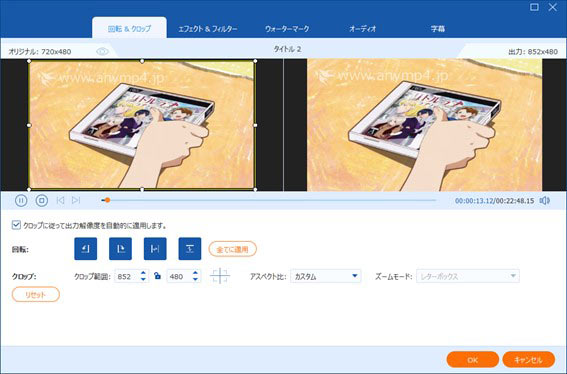
iPadへの取り込み
変換が完了した動画ファイルをコンピュータに保存します。iTunesを開き、保存した動画ファイルをiTunesライブラリに追加し、iPadと同期させます。

HandBrakeは、コピーガードのないDVDをiPadで再生可能な形式に変換する優れたソフトウェアです。使いやすく無料で提供されており、多彩なカスタマイズオプションを備えています。しかし、変換速度が他の商用ソフトウェアよりも遅い場合があります。また、初心者にとって設定オプションがやや複雑であることや、最新のDVDコピーガードに対応しないこともあります。
HandBrakeを起動し、変換したいDVDをDVDドライブに挿入します。HandBrakeでDVDを選択し、読み込みます。「プリセット」メニューから「iPad」を選択します。これにより、iPadで再生可能な最適な設定が自動的に選択されます。
変換したい場所にファイルを保存するデスティネーションを指定し、「Start Encode」ボタンをクリックして変換を開始します。HandBrakeが変換を完了すると、変換されたファイルが指定した場所に保存されます。
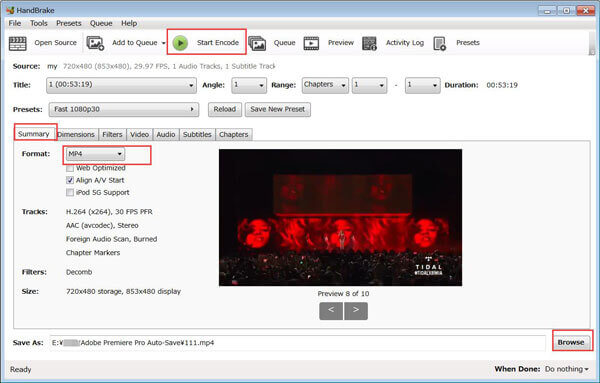
iPadでDVDを再生する方法の一つとして、DVDリッピングソフトを利用するメリットとデメリットは以下の通りです。
メリット:
デメリット:
iPadでDVDを再生するための手段の一つとして、スマプラムービーは優れた選択肢です。この専用アプリを使用すると、DVDを直接iPadに取り込まずに、スマプラムービーサービスから購入したDVDのデジタルコピーをiPadでストリーミング再生できます。アプリはシンプルで使いやすく、高品質な視聴体験を提供します。ただし、オフライン視聴や個別のDVDの取り込みは制限される場合があります。それでも、スマプラムービーは便利でアクセスしやすいオプションです。
App Storeから「スマプラムービー」アプリをiPadにダウンロードし、インストールします。アプリを起動し、必要に応じてアカウントにログインします。スマプラムービーサービスのアカウントをお持ちでない場合は、新規登録を行います。
スマプラムービーで購入したDVDのデジタルコピーが利用可能であれば、アプリ内でそれを選択します。一部のDVDはデジタルコピーが付属している場合がありますが、このオプションは特定のリージョンやコンテンツによって異なる場合があります。
デジタルコピーがiPadにストリーミングされ、スマプラムービーアプリで再生できます。インターネット接続が必要です。

メリット:
デメリット:
本文はiPadでDVDを再生するための異なる方法を詳しく説明しました。外付けDVDドライブを使用する方法や、DVDをiPadに取り込むためのリッピングソフトの活用、さらには専用のDVD再生アプリの利用について学びました。これらの方法を使えば、iPadで映画やビデオを手軽に楽しむことができます。ただし、DVDリッピングの際には法的な制限やコピーライトに留意する必要があります。最適な方法を選んで、安全かつ快適にiPadでDVDを楽しむための準備を整えましょう。
推薦文章

合法的かつ効果的にDVDをiPhoneに転送する方法を説明します。

DVDをMP4に変換する方法として、9つ無料で利用できるソフトを紹介します。

ここでは、DVDをISOに変換する三つの方法を紹介します。

本文ではDVDをデータ化できるDVDリッピングソフトを紹介します。