スマホ画面をミラーリングする時、ApowerMirrorというアプリが良く上げられます。同時に、ApowerMirrorの使い方に困っている方も少なくないよいです。では、敷居の高そうに見えるこのソフトは一体どうな機能を備えているんでしょうか?それを利用してポップアップデバイス画面をパソコンに表示させる時にはどうすればよいのでしょか?本文ではそれらの問題について詳説します。そして、万が一、ApowerMirrorではうまくミラーリングできないなら、その原因を分析して対処法を提供しますので、御役に立てば何よりです。

ApowerMirrorの使い方
ApowerMirrorとはApowersoft社が開発した画面ミラーリング用のソフトウェアである。それを利用すれば、iPhoneやの Android画面をPCにミラーリングして操作することができます。また、スマホ画面をOBS StudioやZoomなどのアプリに共有したりもできます。実用的なミラーリング機能を豊富に提供しながらも、無料ダウンロード版もあります。それで、数多くのユーザーの中で大人気を集めています。しかしながら、その体験版の安全性を心配している方も少なくないようです。筆者は実際に利用してみたところ、ウイルスなど見つかりませんでした。ただし、気になるのは無料版には広告が表示され、ミラーリング画面のログがつくという点です。
| 価格 | 無料版&有料版(永久版:8990円) |
| 対応デバイス | iOSとAndroid両方 |
| 動作環境 | WindowsとMac |
| 接続方法 | WiFi接続とUSB接続 |
| ミラーリング時間 | 無料版では10分間の制限あり |
| 記録内容 | 音声付きで録画可能 |
では、ApowerMirrorを利用してスマホ画面をパソコンに飛ばしたり、またはパソコン画面をスマホに表示されたりする場合はどうすれば良いのでしょうか?以下ではその操作方法を詳しく紹介しますので、どうぞご参照ください。
URL:https://www.apowersoft.jp/phone-mirror
まずは上記のリンクによりサイトを開き、「無料ダウンロード」のボタンをクリックしてApowerMirrorをダウンロード・インストールします。ソフトを起動して示された画面からお使いのデバイスを選択します。
選択した後、画面に示される手順に従って順番に進んでスマホとPCを同じWiFiネットワークに接続します。そして、「ミラーリングコード」か「QRコード」によってスマホをパソコンに接続します。
USBで接続する場合はスマホの機種を選択して「開発者向けオプション」と「USBデバッグ」をオンにします。そして、スマホの検出が済みなら、スマホ画面・音声が自動的にパソコンに映りだされます。

ApowerMirrorでスマホ画面をPCにミラーリング
まずはストアからアプリをスマホにダウントード・インストールします。
ソフトを起動した後、画面中央にある「ミラーリング」ボタンをタップして接続先のPCを選択します。
3.最後に左下の「スマホをPCにミラーリング」をタップします。パソコン画面がスマホに飛ばされます。

ApowerMirrorでPCの画面をスマホにミラーリング
ApowerMirrorではうまくミラーリングできない時は、主にWi-Fi側の原因、或はデバイス側の原因だと考えられています。その時はWi-Fiの設定を見直したり、ソフトを一応アンインストールして再インストールしてみてください。でも、ソフトそのものにはなんらかのバグや不具合が生じている可能性がありすので、その時は仕方なく他のミラーリングソフトしか使用できないわけです。
ここでは、画面のミラーリングに特化しているソフト・AnyMP4 スクリーンレコーダーをオススメします。このソフトは専門的キャプチャーとして良く知られますが、強力なミラーリング機能も備えています。iPhoneやAndroid、iPadをリアルタイムにPCに表示させてリモート操作で制御できます。ApowerMirrorとは違って、複雑な設定が不要でシンプルに操作できます。無料ダウンロード版もあり、ミラーリング時間には制限がないだけでなく、ミラーリング画面にもログが付かないです。
| 価格 | 無料版&有料版(永久版:5,980円) |
| 対応デバイス | iOSとAndroid両方 |
| 動作環境 | WindowsとMac |
| 接続方法 | WiFi接続とUSB接続 |
| ミラーリング時間 | 制限なし(保存可能なミラーリング画面が3分間のみ) |
| 記録内容 | スマホ画面、スマホ音声 |
「スマホ」録画を選択
まずはソフトを無料ダウンロード・インストールして立ち上げます。画面の右下にある「スマホ録画」を選びます。

ミラーリングしたいデバイスを選択
デバイスタイプを選択
お使いのデバイスに応じて「iOS録画」か「Android録画」を選択します。「開発者向けオプション」と「USBデバッグ」をオンにしてスマホをパソコンと同じWiFiに接続します。そして、「検出」、「PINコード」、「QRコード」によってスマホ画面をキャストし始めます。

デバイスタイプを選択
スマホをPCに接続
そして「ミラーリングを開始」をクリックして、スマホに表示される「記録またはキャストを開始しますか」画面で「今すぐ開始」をタップすれば、スマホ画面がミラーリングされパソコンに映し出されます。

スマホをPCに接続
ミラーリング画面を録画・保存
そして、ソフト画面で「録画」ボタンをクリックすればミラーリングした画面を記録できます。また、解像度や出力解像度、録画内容も必要によって選択できます。そして、「終了」ボタンをクリックして、プレビュー画面で開始・終了時間を設定することで録画をトリムでいます。最後に右下の「完了」ボタンをクリックすればよいです。
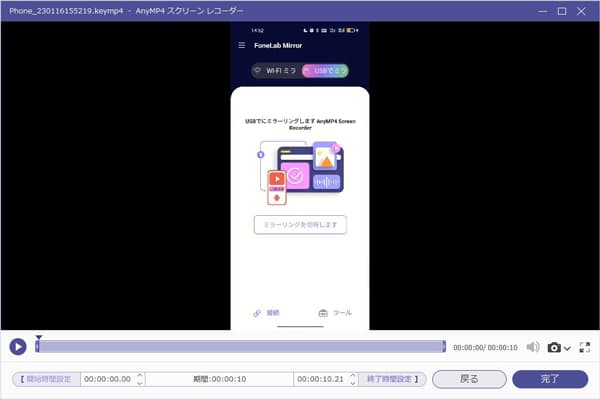
ミラーリング画面を録画・保存
以上はApowerMirrorの関連情報とApowerMirrorの使い方について紹介しました。今後はApowerMirrorを利用してiPhoneゲームをミラーリングしたり、 Galaxy ミラーリングなどを実施したりする時、どうぞこの文章を参照してください。でも、上記の通り、ApowerMirrorには幾つかのデメリットがあり、またソフト自体の原因でミラーリングできない時もあります。その時は、更にコスパの高いミラーリングを利用するとも良いです。スマホ画面をテレビにミラーリングする方法もありますので、必要あれば確認してください。
推薦文章

ここで、無線接続で iPhone の画面をカーナビに映す・無線ミラーリング方法をご説明いたします。

偶にミラーリングがしたのに突然音が出ないことも発生します。ここではiPhoneをミラーリングした時に音が出ない対処法をご紹介します。

本文では、AirPlayでミラーリングできない時の原因及び解決策を紹介します。必要なら、ご参考ください。

本文では、Googleマップを画像として保存し。地図画像を作成する方法をご紹介します。必要なら、ご参考ください。