DVDをDVDフォルダやISOイメージファイルなどにコピーして圧縮する際に、DVD Shrinkはコピーフリーソフトであるのに、有料ソフト並みの機能を持っているので、多くのユーザーに好まれています。しかし、開発終了した時点の2004年まで、最終バージョンが3.2.0.16で、更新が既に停止しているので、最新のDVDに対応できず、エラーがでかねません。この記事では、DVD Shrinkの機能、特徴、メリット、デメリットを詳しく紹介します。そして、使い方とエラーが出る時の代替ソフトを紹介します。

DVD Shrink(DVDシュリンク)とはDVDをコピーして、圧縮するフリーソフトです。Windows上で動作します。2004年に開発終了しました。
①片面両層DVD(約8.5GB)のデータを片面単層DVD (約4.7GB)に収まるサイズに圧縮できます。
②カスタマでニーズに合わせて、圧縮率を調整できます。
③DVD Decrypterといったライティングソフトと併用することで、DVDディスクを空きDVDに書き込むことができます。
④メニューの削除、字幕や音声の削除ができます。
⑤リージョンコードやCSSなどの基礎的なコピーガードを解除できます。
➅スティルイメージやスティルピクチャーを置き換えることができます。
| 読み込み可能な入力形式 |
DVDディスク DVDフォルダー ISO・NRG・IMGディスクイメージファイル |
| 出力形式 |
DVDファイル(VIDEO_TS、AUDIO_TS フォルダー) ISOイメージファイル |
| ビデオ圧縮設定 |
非圧縮 自動 カスタム設定 スティルイメージ スティルピクチャー |
メリット:
デメリット:
まず、DVD Shrinkの最新バージョンDVD Shrink 3.2.0.16日本語版をダウンロードします。日本では2012年10月の法律改正により、DVD Shrink日本語版の使用は禁止されるようになりました。DVD Shrink日本語版も公開されないようになったので、公式サイトでダウンロードすることができません。今や公式サイトでDVD Shrink英語版をダウンロードするにはドーナツが必要です。英語が苦手な方にとっても大変です。非公式サイトでダウンロードできますが、ウイルス感染などの恐れがあります。が、安全かつ無料でDVD Shrink日本語版をダウンロードできないわけではありません。
下記のリンクを通じてDVD Shrink日本語版を安全かつ無料でダウンロードできます。
DVD Shrink 3.2.0.16日本語版のダウンロード先:https://softaro.net/dvd-shrink/
ここでDVD Shrink 3.2.0.16日本語版のダウンロード・インストール手順を説明します。
上記のダウンロードサイトを開き、緑色の「ダウンロード」ボタンをクリックします。
青い「dvdshrink32016_jp_setup.zip」をクリックして、ダウンロードします。
ダウンロード完了したら、「dvdshrink32016_jp_setup.zip」を解凍して、そのファイルの中の「dvdshrink32_jp_setup.exe」を実行すると、DVD Shrink 3.2.0.16日本語版のインストールが始まります。
「dvdshrink32_jp_setup.exe」を実行すると、「ユーザー アカウント制御」のウォーキングが出てくる可能性がありますが、無視して「はい」ボタンをクリックします。インストール開始したら、「次へ」ボタンをクリックします。
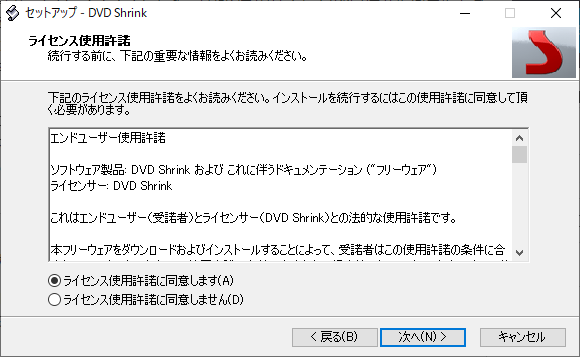
そしてDVD Shrinkライセンス使用許諾のページになります。「ライセンス使用許諾に同意します」にチェックを入れた後、「次へ」ボタンをクリックします。
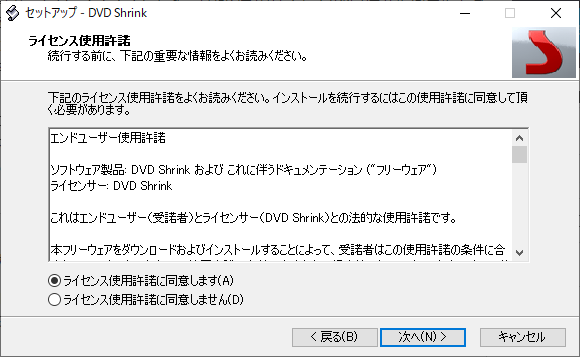
次にDVD Shrinkのインストール先を選択できます。ご都合に合わせて選択しましょう。
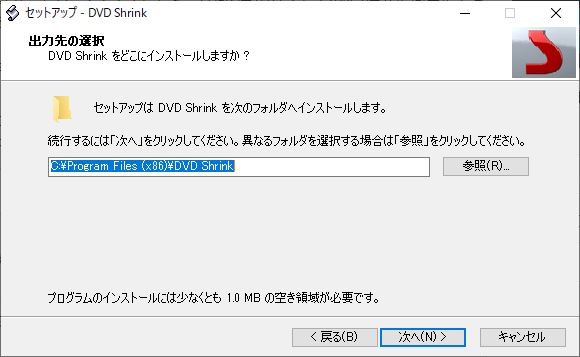
そしてDVD Shrinkスタートメニューフォルダの選択になります。ニーズに合わせて入力した後、「次へ」ボタンをクリックします。
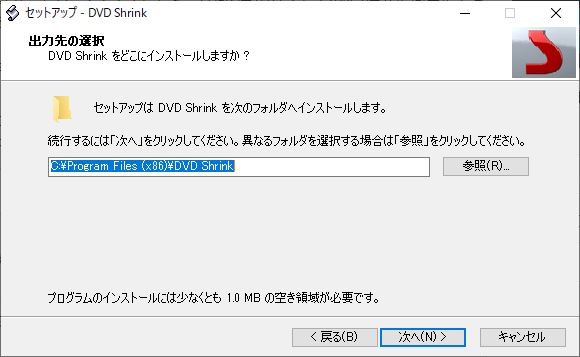
最後、インストールの準備完了の画面になります。「インストール」ボタンをクリックします。ここで、DVD Shrink 3.2.0.16日本語版をダウンロードし、インストールできます。
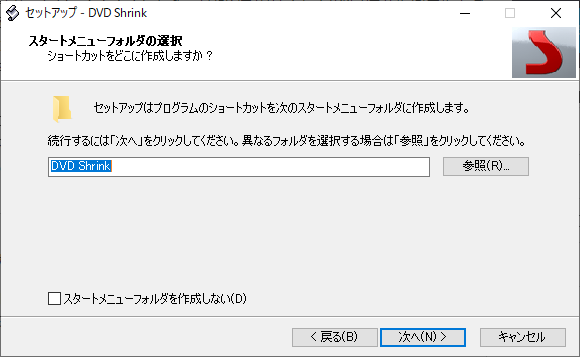
DVD Shrinkを使用する前、初期設定を変更する必要があります。ここでは、DVD Shrink 日本語版の設定方法を紹介します。
まず、DVD Shrink 3.2.0.16日本語版を開きます。そして「編集」ボタンをクリックして、「各種設定」を選択します。
そして、「各種設定」、「プレビュー」、「出力ファイル」、「ストリームの選択」、「ファイルI/O」五つのオプションが設定できます。
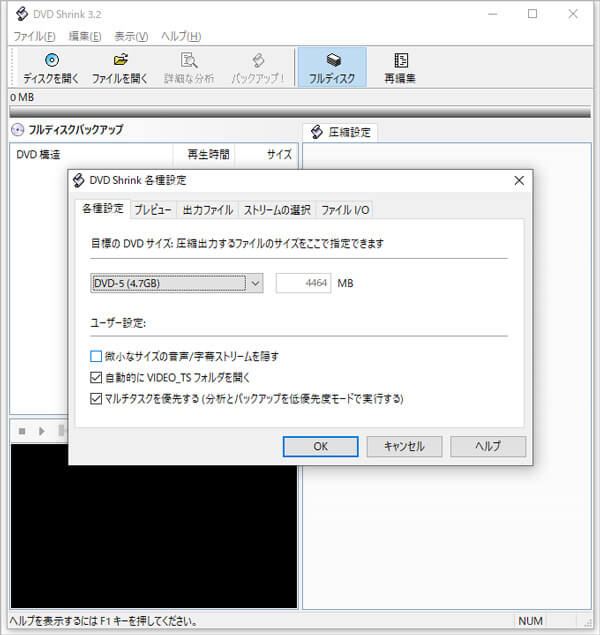
「各種設定」:ここで目標のDVDサイズ、圧縮出力するファイルのサイズを指定します。ご都合に合わせて選択すれば良いです。下の「ユーザー設定」もニーズに応じてチェックを入れましょう。
「プレビュー」:ここでビデオと音声プレビューモードを設定します。ご都合に応じて「5.1-chサラウンドサウンド」か「S/PDIF」選択します。どちらでもなければ、「ステレオ」を選択すれば良いです。下の「DirectX Video Rendererの選択」はニーズに合わせて選択しましょう。わからない場合はデフォルトのままで大丈夫です。
「出力ファイル」:ここで主力するDVDファイルのフォーマットを選択します。需要によってチェックを入れます。
「ストリームの選択」:ここで音声言語、音声形式、字幕言語の設定を行います。わからない場合はデフォルトのままで大丈夫です。
「ファイルI/O」:ここでファイルI/OとNeroの設定です。わからない場合はデフォルトのままで大丈夫です。
DVD Shrinkはインタフェースが簡潔なので初心者でも簡単に扱えます。ここでDVD Shrink 3.2.0.16日本語版でDVDディスクを圧縮し、コピーする方法を紹介します。
DVDをロード
まず、DVD Shrink 3.2.0.16日本語版を起動して、DVDディスクをドライブに入れます。そして、左上の「ディスクを開く」をクリックして、挿入したDVDディスクを選択します。
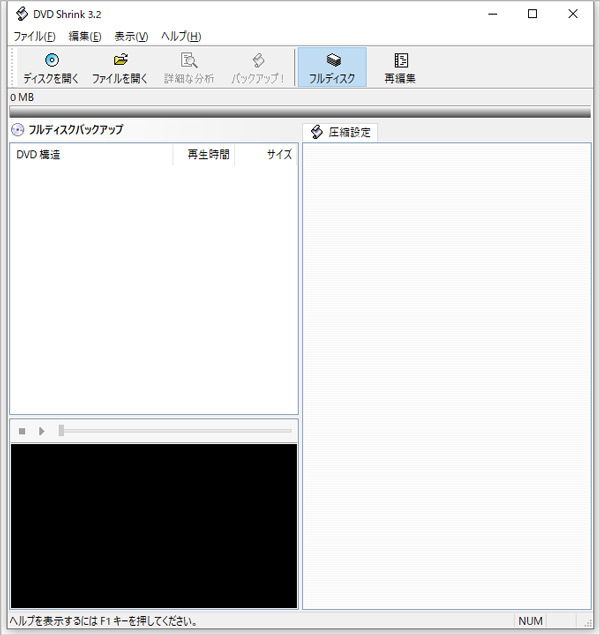
圧縮設定の選択
DVDディスクをロードした後、「メインムービー」ファイルをクリックします。そして、画面の右側で圧縮設定を選択できます。圧縮率の設定、音声の削除、字幕の削除などができます。
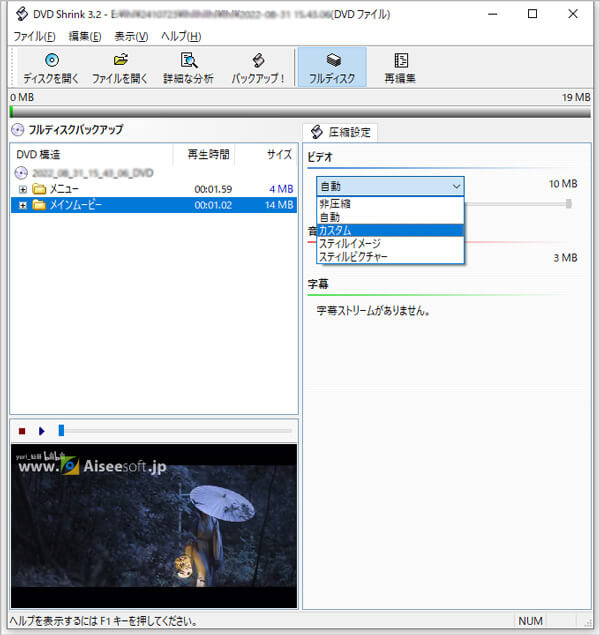
コピー開始
圧縮設定を確認したら、「バックアップ!」ボタンをクリックします。そして、主力先デバイスと主力するイメージファイルを選択します。必要に応じて選択しましょう。最後、「OK」ボタンをクリックして、DVDディスクのコピーを開始します。
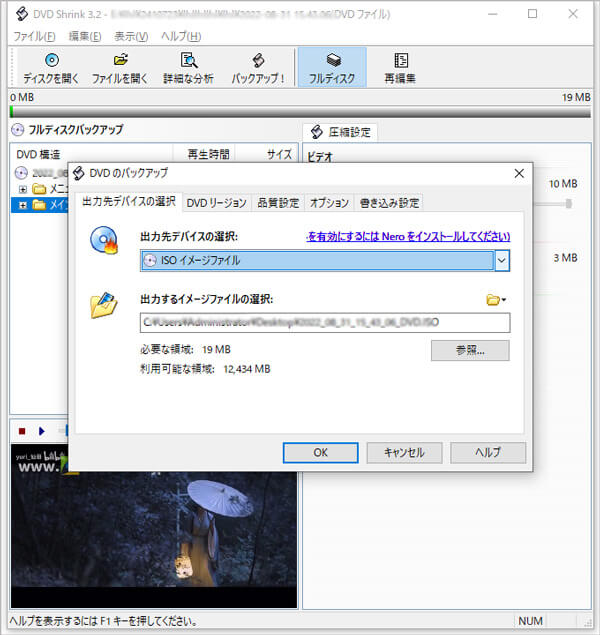
ヒント:もしDVD Shrink 日本語版で圧縮・コピーする過程で、容量オーバーの問題が出たら、再圧縮することができます。
DVD Shrink 日本語版はISOイメージファイルなどを空きDVDに書き込む機能を備えていないので、DVD Decrypterなどのライティングソフトと併用する必要があります。ここでDVD Decrypterを例に、DVD Shrink 日本語版で書き込み方法説明します。
まず、DVD Decrypterをダウンロードして、インストールします。そして、空きDVDに書き込みたいDVDのコンテンツをDVD Shrink 日本語版でバックアップします。「主力先デバイスの選択」で「ISOイメージファイルを作成しDVD Decrypterで書き込む」を選択して、「OK」ボタンをクリックします。
そして、DVDエンコードが開始します。DVDエンコードが終わると、DVD Decrypterが自動的に起動します。
コピーされたDVDディスクをドライブから取り出して、空きDVDディスクを挿入します。そして、出力先で空きDVDディスクを探した後、画面の左下のディスクのようなアイコンクリックして書き込みを開始します。
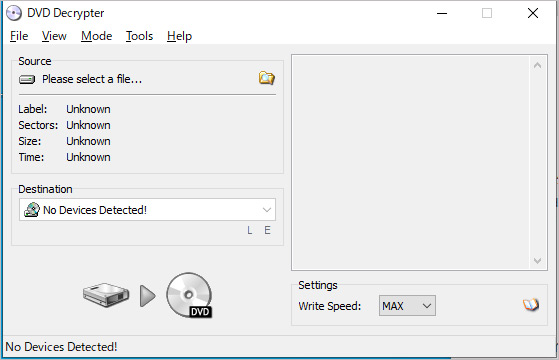
DVD Shrinkは完全無料ですが、ダウンロード・インストールする際に、ウイルスを感染する恐れがあります。音声が圧縮できないし、市販・レンタルDVDのコピーガードも解除できません。しかも、開発は既に終了しています。それらの原因で、最新のDVDディスクを圧縮・コピーする時、エラーが出る可能性があります。それらの DVDShrinkエラーを解決するには、時間と手間がかかりますね。ここで、DVD Shrinkエラーが出て圧縮・コピーできない時に使える代替ソフトを紹介します。
AnyMP4 DVD リッピングは無損失・超高速度でレンタル・市販・録画のDVDをリッピングできるソフトウェアです。常に更新しているので、Windows 10/11でも動作します。それに、CSS、UOPs、APS、RC、DADC、Cinavia、ディズニーX-Project DRMなどの幅広いコピーガードを解除できます。初心者でも簡単にDVDディスクの内容をデジタル版に変換できます。これから使用方法を紹介します。
DVDディスクを読み込む
AnyMP4 DVD リッピングをダウンロードし、インストールします。そして、DVDディスクをドライブに入れたまま、ソフトを起動します。画面の右上の「DVDをロード」ボタンをクリックすると、DVDディスクをパソコンに読み込むことができます。
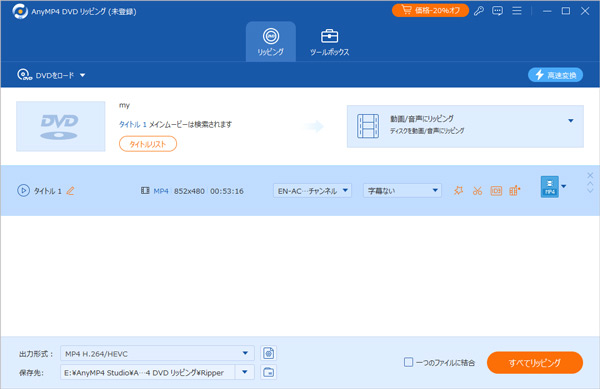
出力形式と保存先を選択する
下側の「出力形式」の右のボックスをクリックすると出力フォーマット選択できます。「保存先」の右のボックスをクリックすると、出力ファイルの保存したいところを選択できます。
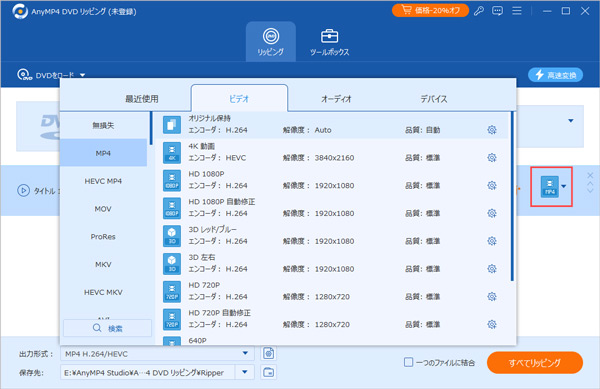
リッピング開始する
設定をすべて確認したら、右下の「すべてリッピング」をクリックすると、リッピングを開始することができます。ここで、DVDディスクの内容をデジタル版に変換でき、パソコンやスマホなどで視聴できるようになります。
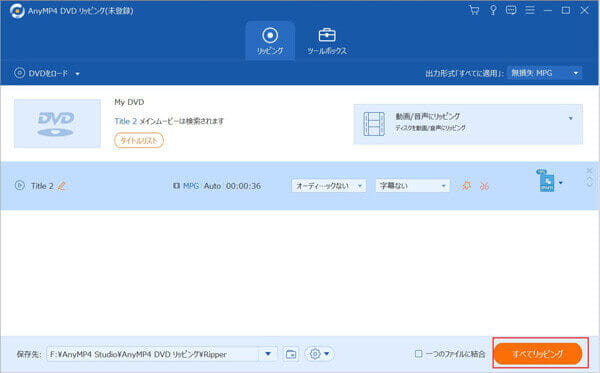
DVDディスクの内容をデジタル版ではなく、DVDフォルダやISOイメージファイルなどで出力したい方には、AnyMP4 DVD コピーをおすすめします。このソフトはDVDをロスレス品質でコピーし、空のDVDディスクやDVDフォルダ、ISOファイルにバックアップすることができます。それに、基礎的なCSSから、頑丈なディズニーX-Project DRMまで、ほとんど全てのDVDに施されたコピーガードを解除できます。また、Windows 10/11で順調に使用されることができます。使いやすいので、ここで使用方法を一緒に参考しましょう。
ソフトを起動する
AnyMP4 DVD コピーをダウンロードし、インストールします。ソフト起動して、「無料試用」ボタンをクリックします。
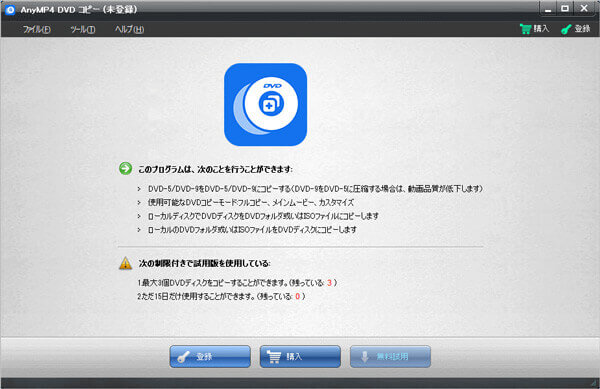
ソースを選択する
そして、DVDディスクをドライブに挿入して、ソフトがDVDを自動的に認識することを待ちます。認識したら、「自動的にDVDをロードしますか」のボックスが出ます。そして、「はい」のボタンをクリックします。
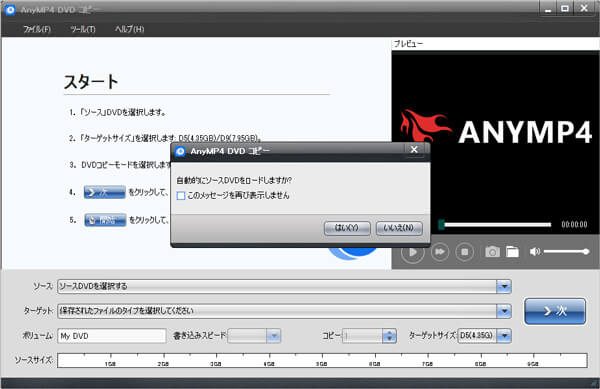
ターゲットを選択する
画面の下側の「ターゲット」の右のボックスをクリックすると、出力するファイルの保存先を選択できます。下側の「ターゲットサイズ」の右のボックスをクリックすると、出力ファイルのサイズをD5(4.35G)かD9(7.95G)に設定できます。選択が終わったら、右下の「次」ボタンをクリックします。
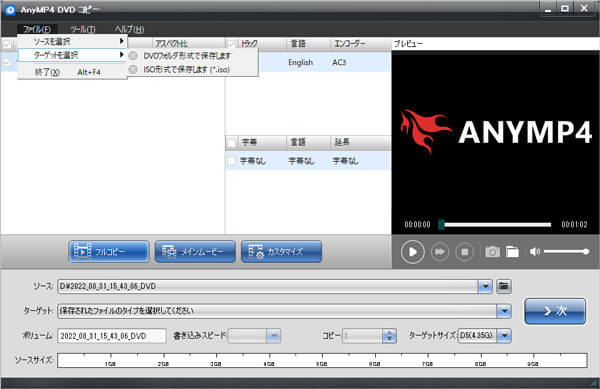
コピーを開始する
そして、最後の設定を選択します。画面の左側でご都合に合わせて、オプションにチェックを入れます。最後、右下の「開始」ボタンをクリックして、DVDディスクのコピーを開始います。
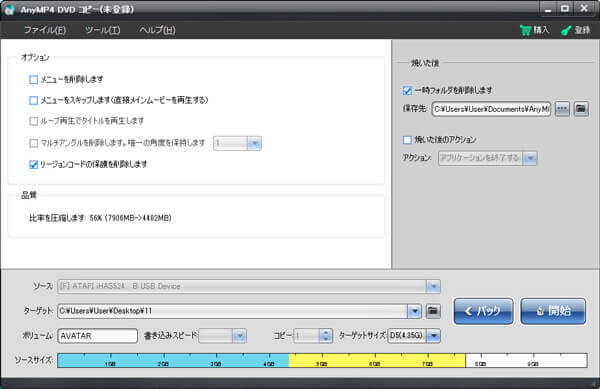
ここでDVD Shrinkのダウンロード・インストール・使い方を紹介しました。このソフトは古いソフトなので使用する際にエラーが出る可能性があります。エラーを避けたい方は無損失・超高速度でレンタル・市販・録画のDVDをリッピングできるAnyMP4 DVD リッピングとDVDをロスレス品質でコピーし、空のDVDディスクやDVDフォルダ、ISOファイルにバックアップできるAnyMP4 DVD コピーを利用してみましょう。
推薦文章

ここで、簡単かつ無料に使えるISO作成ソフトを紹介します。

DVDをM4Vに変換する超簡単な方法をみんなにご紹介いたします。

この記事では12選使いやすいDVDコピーソフトをおすすめします。

また、DVDのCSSを解除できるフリーソフトを紹介します