iPadはiPhoneなどのスマホより、大きな画面を持っているため、映画やドラマ、アニメ動画などを楽しむのに完璧なメディアプレーヤーです。でも、iPad画面をテレビなどに表示させれば、友人や家族と一緒に視聴でき、ゲームをプレイする時にも盛り上がられます。しかし、iPadをテレビに映り出すにはどんな方法を考えられますか?ここでは、iPadをテレビにミラーリングする方法をご紹介したいと思います。

iPad テレビ ミラーリング
iPad画面をテレビに映すには、「有線接続」と「無線接続」2つの方法と考えられます。iPadをスマートテレビに接続するには、ライトニングデジタルAVアダプタがより良いチョイスとなります。また、iPadをテレビにHDMIケーブルで接続することで、iPad画面をテレビにミラーリングできます。ただし、ケーブルでつながっているため、移動の自由度が低いです。

HDMIケーブルでミラーリング
もう一つの方法は、公式のApple TVを使うことです。Apple TVはAirPlay技術を利用して、現時点ワイヤレスでiPad画面をテレビにストリーミングするのに最高な解決策だと考えられています。ただし、iPadとテレビを同じ無線ネットワークに接続しないと、iPadをテレビにミラーリングできません。

Apple TVでミラーリング
もし、万が一、出張先などの場所にはテレビがない場合、その代わりに、iPad画面をパソコンにミラーリングするのもいい選択肢になるかもしれません。AnyMP4 スクリーンレコーダーは使いやすい録画・録音ソフトとして、オンライン動画やWeb会議、ゲームプレイなどデスクトップ上に表示される画面を録画できます。その他に、iPhoneやiPad画面をミラーリングすることも実現できます。また、パソコンにミラーリングされた画面を録画するのも対応になります。
スマホ機能を選択
このiPadミラーリングソフトを無料ダウンロードして、インストールしてから、実行してください。そして、「スマホ」機能を押して、iOS録画モードを選択します。
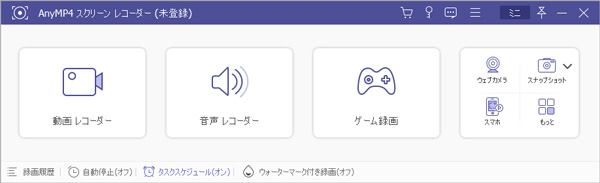
スマホ機能を選択
iPad画面をミラーリング
それから、iPadとパソコンを同じWLANに接続します。また、iPadで画面ミラーリング機能を選択して、「AnyMP4 スクリーンレコーダー」を選択すると、iPad画面をパソコンにミラーリングできます。

iPad画面をミラーリング
iPad画面を録画
また、「録画」ボタンを押すと、ミラーリングされたiPad画面を録画できます。必要なら、「解像度」、「出力解像度」、「回転」、「録画内容」を自由に設定できます。また、「録画終了」ボタンをクリックすると、iPad画面の録画が終了されます。

iPad画面を録画
以上では、iPad画面をテレビなどの画面にミラーリングする方法のご紹介でした。今後、iPadでプレイしているオンラインゲームや、動画サービスで配信している映画などをテレビなどに映し出し、ミラーリングしたい場合、上記で紹介した方法から必要なものを選択して、試してみてください。また、iPad画面を録画する必要となる場合、ぜひAnyMP4 スクリーンレコーダーをご検討ください。
推薦文章

下記では、iPhoneをテレビなどにミラーリングした時に音が出ない対処法を詳しくご紹介しましょう。

このページでは、無線でiPhoneの画面をカーナビにミラーリングする方法をご紹介いたします。

本文では、AirPlayでミラーリングできない時の原因及び解決策を紹介します。必要なら、ご参考ください。

このページは、ChromecastでiPhone画面をミラーリングできるアプリ及びその使い方をご紹介しましょう。