MPEGは容量の小さい動画ファイルとして、人気を集めるようになってきた。しかし、小容量のMPEGであれ、コンピュータにたくさん保存されると、PCのメモリー不足や実行速度の遅緩を招きやすいです。それで、コンピュータのメモリーを解放し、そして持ち歩きながら好きなMPEG動画を思う存分に鑑賞できるように、容量が十分あるブルーレイディスクに焼くことをお勧めします。しかし、そはBlu-ray Disc作成の経験を持たない方にとっては難しいですよね。ですので、本文は初心者でも分かるように MPEG2をブルーレイに書き込むノウハウや必要なソフトをご詳説します。

MPEG2 ブルーレイ 書き込み
AnyMP4 DVD 作成は強力なDVD、 Blu-ray Disc作成ソフトとして、MPEG2やMOV、MKV、AVI、WMV、 FLVなど汎用の動画ファイルを簡単かつ素早くブルーレイディスクに書き込めるだけでなく、DVDやフォルダ、IOSファイルなどにも焼くことができます。
メリット:
1. 回転、クリップ、クロップ、字幕・音声追加など多彩な編集機能を内蔵。
2. 先進的な加速技術により、ビデオをDVDに素早く書き込みます。
3. 自動、低、中、高などのビデオ画質オプションが提供されます。
4. 親しみやすいインターフェースにより、初心者でも簡単に使えます。
5. 内蔵プレイヤーや画面キャプチャーなど親切な付属機能を満載。
6. メニューテンプレートでDVD・ブルーレイビデオをカスタマイズ可能。
7. 対応形式が豊富で、WindowsやMac両方に対応できます。
ソフトをダウンロード
下のダウンロードボタンにより、AnyMP4 DVD 作成をダウンロード・インストールして起動した後、「ブルーレイディスク」機能を選びます。
動画ファイルを追加
そして、示されるインターフェースの指示に従い、必要なMPEG2動画ファイルを追加します。また、下部のメニューバーでは、ディスクタイプやアスペクト比、ビデオ画質は必要に応じて設定できます。
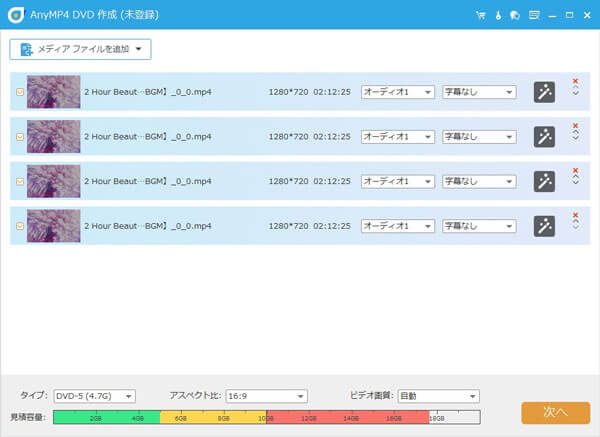
動画ファイルを追加
動画を編集
右上側の「強力ツール」機能を使えば、動画のためにカット、クロップ、効果増強などの編集を行ったり、動画チャプターを結合・分割したりできます。
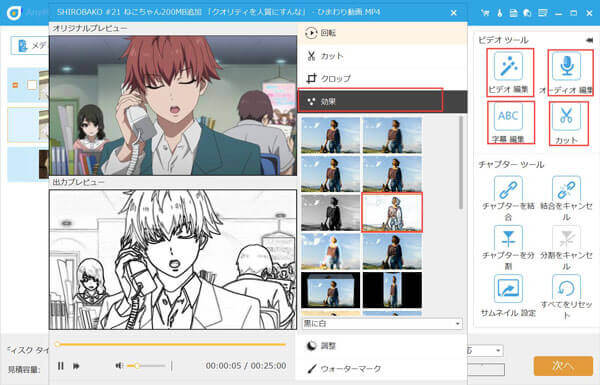
動画を編集
メニューテンプレートを選択
多様なメニューテンプレートが選択でき、「メニューなし」もできます。「プレビュー」した後、「焼く」ボタンをクリックします。
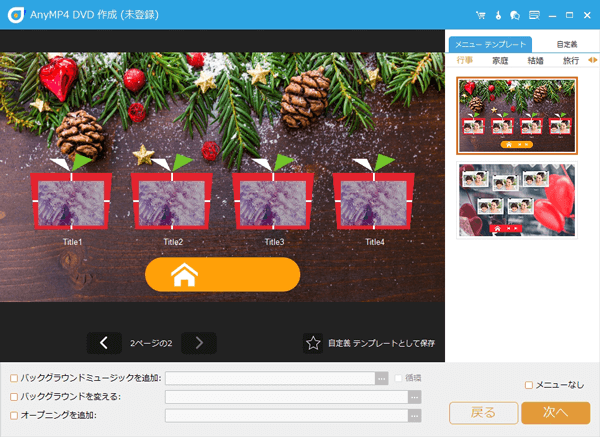
メニューテンプレートを選択
ブルーレイ作成が開始
右下の「次へ」ボタンをクリックし、プレビューした動画は問題がなかったら。「焼く」ボタンを押します。最後に、ファイルのために保存先や名前、再生モードなどを設定し、「開始」ボタンをクリックすればいいです。
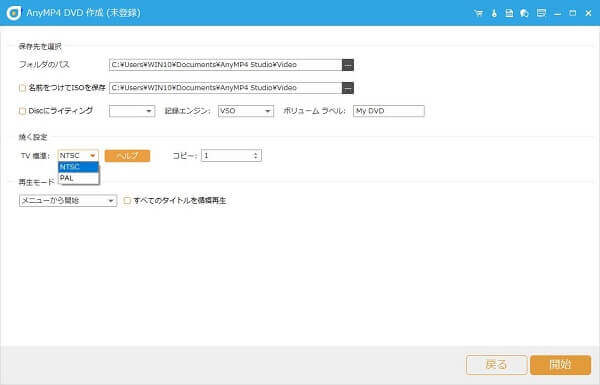
ブルーレイ作成が開始
DVD Memoryはもう一つ簡単かつ強力なディスク作成ソフトであり、MPEG2、MP4、 M4V、 MOVなど様々な動画形式に簡単かつ効率的にブルーレイに焼くことができます。
メリット:
1. 画像、音楽、動画など様々な種類のデータをDVDに焼き、写真スライドショーが作成できます。
2. トリミング、クロップ、透かし・字幕追加、効果増強など多彩な編集機能を備え。
3. ファイルを高速かつ高品質でDVDに保存します。
デメリット:
1. Mac版はDVDにのみ対応でき、ブルーレイ作成ができません。
2. 動作が重くて、試用中にソフトに遅延が起きたことは時々あります。

「DVD Memory」
ImgBurn はCD、DVD、BDなどへの書き込みに対応できる強力なフリーソフトで、今は多くのユーザーに愛用されています。
メリット:
1. 全ての機能は完全無料で利用できます。
2. 高度で詳細な設定が可能なので、実用性が高いです。
3. 対応形式が豊富で、WindowsやMac両方に対応できます。
4. ライティング機能が豊富で、一部の有料ソフトにも負けないくらい完成度が高いです。
デメリット:
1. 最近は日本語版が出たとはいえ、ダウンロードする際にエラーがよく発生して順調に先に進めません。
2. インターフェースが複雑で、専門語がいっぱいで初心者には操作が不便を感じさせます。
3.書き込み機能以外に、他の付属機能は殆ど用意されていません。

「ImgBurn」
以上はMPEG2をブルーレイに書き込む時のノウハウや必要なソフトについてのご紹介でした。各ソフトには、それぞれのメリットやデメリットがあり、どちらが一番使いやすいかは断言できません。今後はMPEG2をブルーレイに書き込みたい場合は、どうぞお必要に応じて、この文章をご参照ください。この三つのソフトの具体的な比較は以下の通りです。
| AnyMP4 DVD 作成 | DVD Memory | ImgBurn | |
|---|---|---|---|
| 対応入力形式 | 汎用動画形式 | 汎用の動画・HD動画・写真・音声形式 | 汎用の動画・写真形式 |
| 対応出力形式 | DVD、ブルーレイ ディスクやフォルダ、ISOファイル | DVDディスク、DVDフォルダー、ISOファイル、ブルーレイ ディスク、BDフォルダー、音楽 CD | データディスク 、 DVD・ブルーレイ ディスク 、 音楽 CD 、 ブータブルディスク |
| 対応OS | WindowsやMac両方 | WindowsやMac両方(Mac版はDVDにのみ対応) | WindowsやMac両方 |
| 付属機能 | 1.回転、クリップ、クロップ、字幕・音声追加など多彩な編集機能多彩な編集機能 2.動画チャプターの結合・分割 3.画面キャプチャー機能 | 1.トリミング、クロップ、透かし・字幕追加、効果増強などの編集機能 2.写真スライドショー作成機能 | ブラシやお絵かき補助機能等 |
| 効果性 | 先進的な加速技術や自動、低、中、高などのビデオ画質オプションにより、効果的かつ素早くディスを作成できる | 標準品質や高品質のビデオが作成できるが、動作が重い | 品質設定できないが、ライティング機能が豊富なので、ディスク作成の完成度が高い |
| 便利性 | インターフェースが直感的で、操作やすい | 使い勝手の良いUIを備える | インストールの時によくエラーがよく出る。専門語がいっぱいで、初心者には優しくない |
質問 1: MPEG2とMPEG4との違いは何ですか?
答え 1: MPEG2とMPEG4とはいずれもビデオのエンコードで通常使用される標準を担当するグループですが、実は異なるものです。MPEG2はDVDファイル用の形式で、MPEG4はポータブルデバイス、オンラインプラットフォームで再生可能なファイル用です。
容量の面では、MPEG4ファイルのサイズが比較的に小さいので、保存するときによく使われます。品質と言えば、MPEG2ファイルはMPEG4と比較してより高い動画品質を持っています。
質問 2: Blu-rayを高品質で再生できるソフトはあります?
答え 2: はい、ありますよ。PCで音楽を再生する時のソフトと言えば、Windowsの「Windows Media Player」、Macの「iTunes」というイメージですが、ハイレゾ再生の面では、両者は高音質を誇るプレイヤーに劣るとよく言われています。「Dolby True HD オーディオ」ブルーレイの再生効果を目指すなら、専門かつ高性能のAnyMP4ブルーレイプレーヤーをお勧めします。他に高品質での再生が可能なソフトはfoobar2000やVLC media playerも上げられます。
質問 3: 作成したBlu-rayファイルはスマホで再生できますか?
答え 3: はい、できます。ブルーレイに収録された動画をスマートに取り込んだら視聴することは可能です。しかし、その前にブルーレイの動画をMP4形式の動画ファイルに変換する必要があります。使いやすさや効果性を両立できるコンバーターと言えば、AnyMP4 動画変換 究極やWindows Media Player、Freemake Video Converterはお勧めします。
推薦文章

ブルーレイを焼くには専門的なツールが必要です。では、AVCHD動画をブルーレイに書き込めるソフト、方法をみんなにご紹介いたします。

ディスクを保護するために、ブルーレイから動画をDivXに変換したいですか。この記事では、ブルーレイをDivXに変換する方法をに紹介しましょう。

Wiiは面白いゲームを提供するだけでなく、DVDやブルーレイなどを再生することもできます。ここではWiiでブルーレイを再生する方法をご紹介いたします。

本文では、ブルーレイをバックアップする方法を詳しくご紹介いたしますので、ブルーレイディスクをバックアップする場合にご参考になれば何よりです。