「ビデオカメラでとった映像をSDカードに保存していた場合、それをDVDにコピーすることはできますか?」
「デジカメで撮った写真をSDカードやメモリーステックからDVDに焼きたいのですが、どの様な手順で作業をすれば出来るか教えて下さい。」
一般的に言うと、デジタルカメラ(デジカメ)で撮影した動画ファイルサイズが大きいため、多くの人がそれをSDカードに保存します。SDカードは携帯性と大容量の利点から広く利用されていますが、時折SDカードに保存された貴重な動画をより永続的で共有可能な形式へ変換したいと考えることがあります。この場合は、SDカードの動画からDVDを作成することができます。SDカードの動画をDVDに焼くなら、SDカードリーダーとDVD焼くソフトなどが欠かせないでしょう。また、その具体的な方法についてはご存知でしょうか。本記事では、簡単な手順でSDカードから動画ファイルをDVDに焼く方法について探求してみましょう。
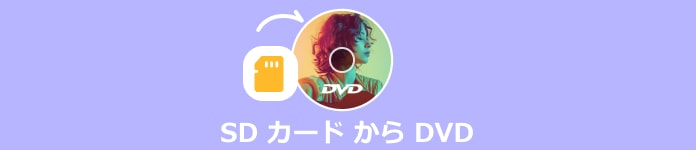
SDカードから動画をDVDに焼くことは可能ですが、いくつかの注意点があります。以下のポイントに留意して、SDカードからDVDに動画を焼くことを試してみましょう。
1、DVDのフォーマット:DVDにはいくつかの異なるフォーマットがあります。主なものにはDVD-R、DVD+R、DVD-RW、DVD+RWなどがあります。SDカードからDVDに焼く前に、お使いのDVDライターがサポートするフォーマットを確認し、そのフォーマットに合わせて動画を変換する必要があります。
2、動画フォーマットとコーデック:SDカードに保存されている動画のフォーマットやコーデックがDVDプレーヤーでサポートされているものであることを確認してください。一般的には、DVDはMPEG-2形式が一般的です。必要に応じて、動画を変換するソフトウェアを使用してフォーマットを変更する必要があります。
3、ディスク容量:DVDには一定の容量制限があります。通常、シングルレイヤーのDVDは約4.7GB、デュアルレイヤーのDVDは約8.5GBまでの容量を扱えます。SDカードのデータがこの容量に収まるかどうか確認してください。容量が超過する場合は、圧縮や一部を削除するなどして対処する必要があります。
4、書き込み速度:DVDライターとSDカードリーダー/ライターの書き込み速度が一致することが重要です。速度が合わないと、書き込み中にエラーが発生する可能性があります。
5、適切なソフトウェア:DVDに動画を焼くためには、適切なDVD書き込みソフトウェアが必要です。一般的なものにはAnyMP4 DVD 作成、ImgBurn、Neroなどがあります。選んだソフトウェアがお使いのオペレーティングシステムと互換性があるか確認してください。
パソコンでDVD作成ソフトを利用して、SDカードに保存された動画をDVDに焼きたいなら、その動画ファイルをパソコンに転送しておく必要があります。下記はSDカードからパソコンに動画を転送する方法で、お使いのデバイスや環境に合ったものを選択してください。
1、カードリーダーを使用:SDカードスロットが搭載されている場合は、SDカードをパソコンに挿入します。SDカードスロットがない場合は、USB接続のカードリーダーを使用して、SDカードをパソコンに接続します。これでSDカードをコピーしたり、パソコンにファイルを転送したりできます。
2、USBケーブルを使用:カメラやスマートフォンなどに内蔵されたSDカードスロットがない場合は、デバイスとSDカードを接続するために、USBケーブルを使用します。デバイスをパソコンに接続し、デバイスがパソコンで検出されたら、SDカードの中にある動画ファイルにアクセスできます。
3、Bluetoothを使用:パソコンとデバイスがBluetoothに対応している場合、Bluetoothを使用してファイルを転送することも可能です。
4、クラウドサービスを利用:オンラインクラウドサービス(Google Drive、Dropbox、OneDriveなど)を使用して、SDカードから動画ファイルをアップロードし、その後パソコン上でダウンロードする方法もあります。
AnyMP4 DVD 作成は動画をDVDに作成することができます。高画質かつ高音質でMP4、MOVなど汎用の動画形式をDVDに焼けます。もちろん、SDカードの動画もできます。さらに、このソフトでDVDフォルダとISOファイルも作成できます。その他、オープニング、背景画像と背景音楽を自由に変更したり、メニューなしに設定したりすることでDVDメニューを作成できます。多くの動画からDVDを作成するソフトは、様々な機能を提供しています。AnyMP4 DVD 作成も、メニューカスタマイズ、サブタイトル追加、効果の調整など、豊富なオプションを備えている可能性があります。
AnyMP4 DVD 作成をダウンロード
まずは、上記の無料ダウンロードボタンでこのDVD 焼くソフトをダウンロード、インストール、起動してください。AnyMP4 DVD 作成はWindowsとMac両方に対応して、システムに応じて適切な方をダウンロードすることをご注意ください。
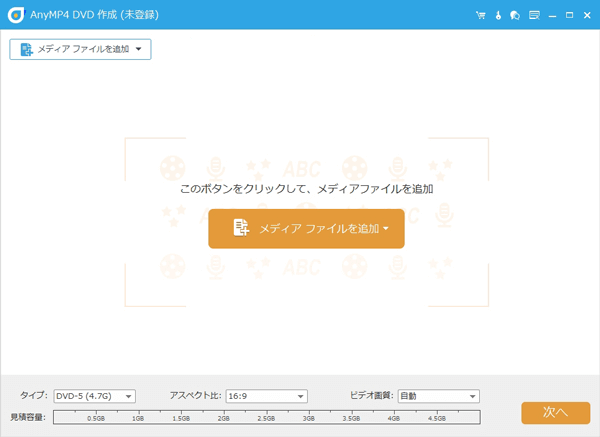
SDカード動画を追加
ソフトをインストールしたら、起動します。そして、「ファイルを追加」ボタンをクリックして動画を追加します。
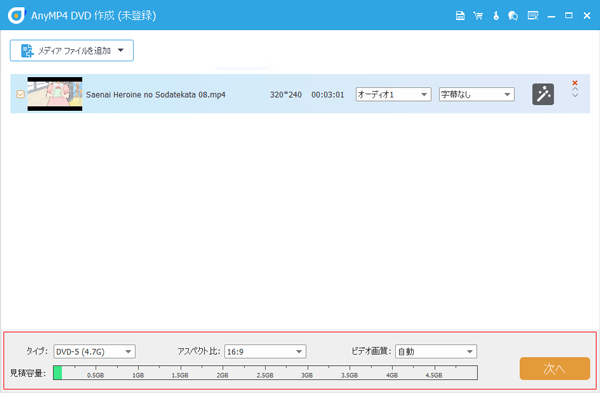
気になるメニューを選択
メニュー画面で、好きなメニューテンプレートを選択できます。バックグラウンドミュージック、オープニングなどの設定もできます。もちろん、「メニューなし」も利用できます。また、「プレビュー」機能でDVDの最終効果をチェックすることも可能です。それから、「焼く」ボタンを押してください。
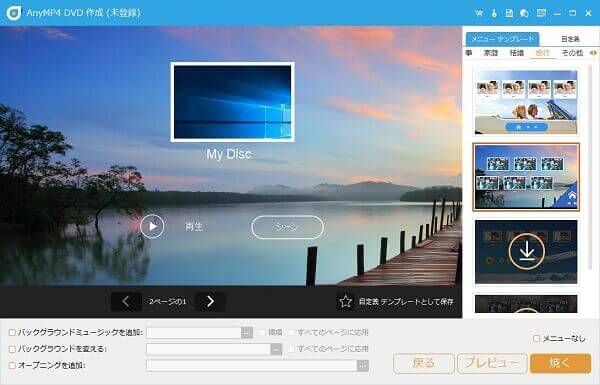
SDカード動画をDVDに焼く
最後は、焼くボタンをクリックします。ここでは、iSOファイル或いはDVDディスクに作成することを選択します。また、自分のニーズに応じて再生モードを選択することもできます。最後に「開始」ボタンをクリックして、DVD作成を開始します。

SDカードはデジタルカメラやビデオカメラで撮影した写真や動画の記録に欠かせない存在です。SDカードは容量の大きさによってSDカード、SDHCカード、SDXCカードの3種類があります。SDカードからDVDへの変換は、動画保存と動画共有の一環として素晴らしい方法の一つです。AnyMP4 DVD 作成は、簡単にDVDを書き込むことができ、DVD作成に一番おすすめのソフトだと大好評を受けています。実は、SDカードの動画だけでなく、このソフトによりAndroid・iPhone動画をDVDに焼くこともできます。
推薦文章

本記事はDVD書き込みフリーソフトを厳選して、その基本的特徴をご紹介いたします。

本文では、DVDに焼く際に容量不足の対策をご紹介しましょう。

Windows Media Playerを使って動画ファイルをDVDに書き込む方法を紹介しましょう。

Windows 10でDVDが書き込めない時の原因とその対処法を説明します。