デジカメやスマホで撮ったりした動画ファイルをYouTubeやツイッター、TikTokなどに投稿する前に、その動画を編集する必要があれば、動画編集ソフトやアプリを使わなければなりませんね。でも、ご存じですか。専用の動画編集ソフトもあれば、ダウンロードとインストールは要らずに、ブラウズ上で動画を編集することに対応する動画編集サイトもあります。本文では、使いやすくて人気のある動画編集サイトを厳選してご紹介いたしますので、動画の編集に少しでもお役に立てればと期待しています。

下記では、オンラインで動画を編集してくれるサイトをご紹介いたしましょう。
URL:https://online-video-cutter.com/ja/video-editor
123APPS オンライン動画編集者はMP4やWMV、MOV、MPEGなどの動画をブラウズでかんたん編集できるサイトであり、スケールや回転、再生速度、透明度、反転、オーディオを切り離す、テキストを追加、アスペクト比変更、背景色の変更、サイズに合わせて拡大縮小などの動画編集ができます。
メリット:
デメリット:

123APPS オンライン動画編集者
URL:https://www.flexclip.com/jp/
FlexClipは無料で使える動画編集ソフトであり、動画のトリミング・カット、テキストの追加、音楽や透かしの追加、トランジション、フィルター、アスペクト比変更、GIF作成、モーショングラフィックなどの多数の動画編集機能を提供しています。それに、数千以上のテンプレートと4百万以上のロイヤリティフリーの素材を用意していて、動画編集を効率化できます。
メリット:
デメリット:

flexclip
URL:https://www.renderforest.com/jp/video-maker
Renderforestは無料で使えるオンラインビデオメーカーで、動画トリミングやフィット、回転、トランジション、テキストフィルタなど、動画制作・編集に対応する動画編集機能を多数提供しています。他に、イントロ動画やプロモーションビデオ、アニメーションなど、豊富な種類の既存テンプレートもたくさんあり、動画の制作に便利です。
メリット:
デメリット:

renderforest
URL:https://clipchamp.com/ja/video-editor/
Clipchampはもう一つのプロ機能を備えた無料のオンライン動画エディターサイトで、ブラウズ上で動画を直接編集できます。例えば、特殊効果、テキスト、トランジション、音楽の追加、動画のトリミング・クロップ、ストック、フィルター、トランジション、サイズ変更、テキストとロゴの追加など。
メリット:
デメリット:

Clipchamp
以上は、ダウンロードとインストールは要らずに、ブラウズ上で動画を編集してくれる動画編集サイトのご紹介でした。デスクトップ版の動画編集ソフトを使いたいなら、AnyMP4 動画変換 究極をおすすめします。一見で動画ファイル形式の変換に対応するソフトウェアですが、動画トリミング・カット、動画分割、動画結合、動画回転・反転、透かしや音声、字幕などの追加、エフェクト、フィルターなどの豊かな動画編集も備えていて、動画の編集にすごく便利です。
①先進的な加速技術に恵まれて、高速かつ高品質な処理が実現できる
②DVDや動画、音声などのマルチメディアファイルの変換に対応
③豊かな動画編集機能を備える
④動画や音楽などを人気のポータブルデバイスや動画投稿サイト対応に変換可
⑤動画コラージュやMV、GIF作成、動画圧縮、動画倍速再生・スロー再生、動画音ズレ補正などの便利機能を多数搭載
では、このデスクトップ版の動画編集ソフトを無料ダウンロード・インストールして、動画を編集する方法をステップバイステップでご紹介いたしましょう。
動画ファイルを追加
この動画編集ソフトを立ち上げて、「変換」>「ファイルを追加」ボタンをクリックして、編集したい動画ファイルを選択して追加します。

動画ファイルを追加
動画トリミング・カットを行う
動画のサムネイルの右側にある「✁」アイコンをクリックすれば、ウィンドウに入ります。すると、開始時点と終了時点を設定して保存することで動画から特定な一部だけを切り出してインタフェースに出力できます。「セグメントを追加」ボタンをクリックすれば、より多くの部分を切り出して左側にリストされます。「一つに結合」にチェックを入れれば、切り出したクリップを結合して、動画から不要な部分をカットできます。

動画トリミング・カットを行う
動画を細かく編集
「✁」の隣にある編集アイコンをクリックすれば、編集ウィンドウに入ります。そして、動画を細かく編集できます。
「回転&クロップ」タブでは、動画を回転・反転してその向きを変えたり、動画画面の余白をクロップしたり、動画のアスペクト比を変更したりする事ができます。

動画回転・クロップ
「エフェクト&フィルター」タブでは、動画のコントラストや輝度、飽和度、色相などを調整したり、動画にフィルターを適用したりする事ができます。

動画エフェクト&フィルター
「ウォーターマーク」タブでは、動画に文字や画像の透かし(ロゴ)を入れられて、自分なりの動画を作成するのに便利です。「オーディオ」「字幕」タブでは、動画に必要とされるオーディオトラックや字幕ファイルを追加し編集できます。

動画エフェクト&フィルター
動画ファイルの出力形式を選択
すべての編集が終わったら、インタフェースに戻って、右側にある「出力形式(すべてに適用)」のドロップダウンリストを開いて、「ビデオ」タブからMP4、MKV、MOVなどの出力形式を選択できます。また、右にある「⚙」アイコンをクリックして、ビデオビットレート・フレームレート、オーディオビットレート・チャンネル・サンプルレートなどのパラメータを設定できます。
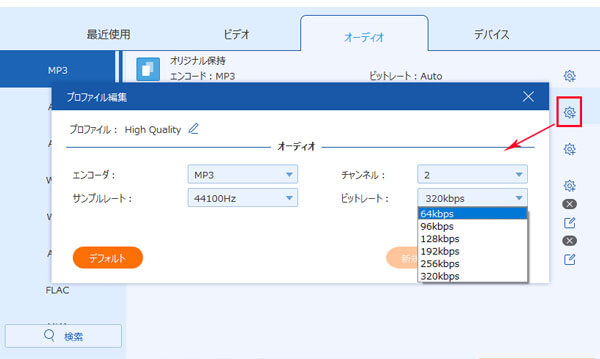
動画ファイルの出力形式を選択
動画を出力
最後、保存先を指定して、「すべて変換」ボタンをクリックすることで編集し終わった動画をローカルに出力して保存できます。
この動画編集ソフトはWindows 11/10/8.1/8/7/Vista/XPやMacで動作できて、多機能で圧倒的に優れていますので、動画の編集が必要なら、ぜひお試しください。
以上は、ダウンロードとインストールは要らずに、ブラウズで動画を編集するオンライン動画編集サイトや優れるデスクトップ版の動画編集ソフトのご紹介でした。今後、動画の編集や動画の解像度向上、が必要なら、ご参考、ご利用ください。写真の背景だけを消す方法、または写真の背景を白にする方法もあるので、どうぞご参照ください。
推薦文章

別撮りの動画と音声を一つに合成したりしたいですかこのページは、別撮りした動画と音声を合成できるソフト・アプリおよびその使い方をご紹介しましょう。

FLV動画から無劣化で不要な部分を取り除きたいですか?この文章により、無劣化かつ無料でFLV動画ファイルをカットする方法を紹介したいと思います。

スポーツ動画を編集する必要があれば、手頃な編集ソフトは欠かせないでしょう。ここでは、スポーツ動画を手軽に編集できるソフトをご紹介します。

より広く利用するために、MP4をMOVなどに変換する必要があります。本文では、MOVをMP4に変換する方法を詳しくご紹介いたしましょう。