お使いのパソコンのシステムクラッシュ、ウイルス感染、ディスク故障など予期せぬことで大事なデータを失われたら、大変でしょう。そこで、万が一のトラブルに備え、定期的にパソコンに保存されていたデータをバックアップするのは万全の策です。そういう時、PC向けのバックアップソフトが役立ちます。
PCバックアップソフトを選ぶ時、注意すべきポイントやPCバックアップソフトのおすすめが分かれば良いなあと思う人が結構多そうです。本文では、Windowsパソコン向けのバックアップソフトの選び方、おすすめについて詳しくご紹介いたしましょう。

PC バックアップ
PCバックアップソフトを選ぶ前に、どれを基準にして、PC用のバックアップソフトウェアを選べれば良いか分からないとだめです。そのため、まずは、PCバックアップソフトの選び方を話しましょう。
PCバックアップソフトに搭載されているバックアップ機能について、バックアップ方法とバックアップ対象が考えられます。
バックアップ方法では、フルバックアップ、差分バックアップ、増分バックアップの3つが基本です。PCのディスク内のデータをすべてバックアップするのはフルバックアップで、万が一の場合にデータの復元に一番役立ちますが、実行するたびにすべてをバックアップするのは時間かかります。初回でフルバックアップを行いますが、2回目以降は初回のバックアップとの差をバックアップするのは差分バックアップで、変更・追加されたデータだけをバックアップするのは容量を節約できますが、データ復元の場合に複数のデータを繋ぎあう必要があるので、不便です。増分バックアップは前回のバックアップから増えた分のみをバックアップすることを指し、バックアップにかかる時間が短いです。
バックアップの対象といえば、システム全体のバックアップとファイル単位でのバックアップがあります。システム全体のバックアップなら、トラブル問題が起こった時、はっきりしない場所からデータの復旧を実現できますが、バックアップが時間かかります。ファイル単位でのバックアップなら、データのバックアップと復旧が素早くて、大切なデータのみを保護する場合におすすめ。
今のところ、Windowsのみ、macOSのみ、WindowsとmacOSの両方、Linuxに対応するパソコンバックアップソフトウェアがそれぞれありますので、お使いのOSに対応するバックアップソフトを選ぶ必要があります。
無料のPCバックアップもあれば、有料のPCバックアップソフトもあります。私の知る限りでは、PCバックアップフリーソフトの殆どは、無料でバックアップできるデータサイズ(累計)には制限があるのは基本ですが、完全無料のPCバックアップソフトもあります。また、有料PCバックアップソフトの場合、しっかりしたサービスを提供してくれ、お好きなだけでデータのバックアップを行えます。
下記では、PCバックアップフリーソフトを厳選しておすすめしましょう。
BunBackupはWindows 10/8.1/8/7/Vista/XP向けのバックアップフリーソフトで、バックアップの条件を指定してバックアップ元からバックアップ先へバックアップを行え、分ごと/時間ごと/日ごと/月ごと/一回のみなどの指定時刻で自動バックアップを作成するなどができます。

BunBackupインタフェース
また、ミラーリングバックアップ、高速ファイルチェック、バックアップ先ファイル保護、圧縮保存などの便利機能を備えています。
EaseUS Todo Backup Freeは、無料で利用できるPCバックアップツールですが、有料版の機能を制限したものなので、不便なところもあります。このPCバックアップフリーソフトでは、完全/増分/差分バックアップ、システム/パーティション/ファイルのバックアップと復元、ディスク/パーティションクローンなどができて、MBR、GPTディスク、ハードウェアRAID、UEFIブート、WinPEブータブルディスクへの対応ができます。

EaseUS Todo Backup Free
一方、Outlookメールのバックアップ、定期的なバックアップ、一部のファイルを除外してバックアップなどに対応できません。制限なく、Windowsパソコンのバックアップを行いたいなら、Todo Backup Home版を購入する必要があります。
Backupは有名な曽田氏が作成した、Windows Vista/7/8/8.1/10対応のバックアップソフトウェアで、インストール不要で利用できるのは便利です。
このPCバックアップフリーソフトでは、バックアップ元やバックアップ先を指定して、「バックアップパターン」に記憶しておいて、バックアップ元の変更を反映し、バックアップしたいファイル、フォルダーを指定し、バックアップしないファイル、フォルダーを除外して、バックアップを行えます。また、バックアップログを作成し、バックアップが正常終了またはエラー終了する場合にWindowsの待機、シャットダウン、プロフィール閉じるなどを指定できます。

Backup
下記では、有料ですが、圧倒的に優れているPCバックアップソフトのおすすめをご紹介いたします。
AnyMP4 データ復元はWindows 10/8.1/8/7/Vista/XPやMacで動作できるPCデータバックアップ・復元ソフトウェアです。このパソコンバックアップソフトウェアでは、HDDの丸ごとバックアップ、パーティション単位またはファイル単位でのバックアップができます。例えば、画像、音声、動画、電子メール、ドキュメントなどのファイルごとにお好きなだけでバックアップしたり、ハードディスクドライブC、D、Eなどを選択して丸ごとにバックアップしたりすることができます。また、外付けハードディスク、SDカード、USBメモリーのバックアップにも対応できて、ゴミ箱に移動されたファイルをスキャンしてバックアップすることが可能です。
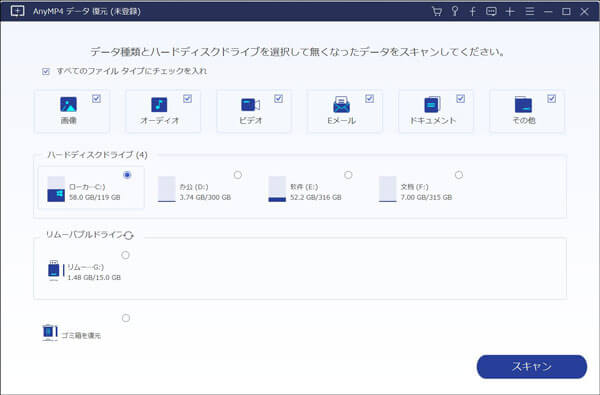
AnyMP4 データ復元でパソコンのデータをバックアップ
このPCバックアップソフトでは、HDDから削除され、消えたデータを復元してバックアップできるのは特徴です。その使い方について、HDD RAW 復元、HDD フォーマット 復元などのガイドをご参考ください。
Acronis True Image 2021はWindowsやMac、iOS、Androidなどのプラットフォームで動作できる、パソコンをまるごとにバックアップできるソフトで、体験版と製品版があります。このPCバックアップソフトでは、システムドライブを含み、コンバーター全体のバックアップをとれますので、パソコン引っ越しソフトとしておすすめします。

Acronis True Image 2021
このPC丸ごと引っ越しフリーソフトでは、また、ディスクやパーティション、任意のファイル、フォルダー、モバイルデバイス、クラウドサービスを対象としてPCのバックアップが可能です。バックアップ先として、Acrnois Cloudや外付けハードディスク、参照などを指定可能です。また、日単位/週単位/月単位/イベント発生時などでバックアップを定期的に作成し、ブータブルメディア用のISOイメージファイルを作成するなどができて、ウイルス対策機能、サイズの大きいファイルをアーカイブする機能などを付いています。
HD革命/BackUp Next Ver.4 ProfessionalはWindows 10/8.1/8/7でドライブやファイル、フォルダーのバックアップ・復元を行えるソフトウェアで、ウィザード形式で設定できるので、初心者でも画面の指示に沿ってPCデータのバックアップを完成できます。

HD革命/BackUp Next Ver.4 Professional
このPCバックアップソフトでは、パソコン丸ごと、ドライブ単位でのバックアップ、指定したフォルダー、ファイルのバックアップなどを実現できます。それに、インタフェースでは、ドライブ、ファイル・フォルダーのバックアップ、復元を行える「HD革命/BackUp Next」、一定間隔で増分バックアップを行える「タイムスライスバックアップ」、フォルダーの同期やミラーリング、バックアップを設定可能な「バックアップ3WAY」の3つを選択可能です。また、バックアップ対象やバックアップ保存先の選択、スケジュールでの自動バックアップなどができます。
他に、無料プランがあり、有料バックアップソフトウェアのFBackup、AOMEI Backupperなどがありますので、自分にあったものを選んでパソコンデータのバックアップを行ってみてください。
Windows OSに対応するバックアップソフトウェアの他に、Windowsパソコンに標準搭載するバックアップ機能を使って、パソコンの内蔵HDD、SSDのデータを外付けのハードディスクに定期的にバックアップするように設定できます。下記では、Windows 10のバックアップ機能を有効にする方法をご紹介いたします。
つまり、Windowsパソコンのスタートボタンをクリックして、「設定」ボタンをクリックして、「Windowsの設定」画面を開き、「更新とセキュリティ」を選択して、「設定」画面の左側サイドバーにある「バックアップ」をクリックします。そして、右画面の「ファイル履歴を使用してバックアップ」の下にある「ドライブの追加」を選択して、バックアップ先として利用可能なドライブを選択して、「ファイルのバックアップを自動的に実行」をオンに設定しておけば、パソコンのバックアップ機能が有効になります。

Windows標準搭載のバックアップ機能
推薦文章

ここでは、手軽くMIDIファイルをMP3に変換する方法を皆さんにご紹介します。ぜひ最後までご覧ください。

Canonカメラは、mov形式でビデオを記録します。ここでは、無料でMOVをWMVに変換する方法を紹介します。

ここでは、MP4ファイルからWMVに変換する方法を皆さんにご紹介いたしましょう。

この記事は、AVIをMP3に変換するソフトおよび対応するオンラインサイトをご紹介いたします