テレビに接続するだけで使える大人気メディアプレーヤーのFire TV StickはAmazonの素晴らしい革新と言っても過言ではないでしょうね。Fire TV StickをテレビのHDMIポートに接続するだけで、YouTube、Disney+、Hulu、Prime Video、TVer、GYAO!などのストリーミングサービスや、Amazonのさまざまな購入可能なコンテンツをテレビから直接アクセスすることができます。それに、Fire TV Stickを使うと、お気に入りのコンテンツを記録できるため、何処でも何時でもお好きなものを楽しめます。
Fire TV Stickではストリーミングサービスを利用するのは便利な一方、アマゾンプライムから購入した内容でない限り、新しい番組や映画によって替わられ、見えなくなるんです。さらに、ネットワークが麻痺してしまうと、何も見ることができませんね。そういう時、Fire TV Stickを録画して保存するのはお役に立つので、本文では、Amazon Fire TV Stickの映像を録画する方法を詳しくご紹介いたしましょう。

Fire TV Stickの映像を録画
下記では、Fire TV Stickの録画に用意すべきもの、Fire TV Stickを録画する裏技方法をご紹介いたしますので、必要なら、ご参考ください。
1、Fire TV Stick
2、HDMIキャプチャー(Fire TV Stickから出力されたHDMI映像を録画するための装置)
3、HDMI(HDCP)スプリッター(HDMI映像を保護するためのHDCPコピーガードを回避する装置)
4、テレビ(Fire TV Stickから出力された映像を確認用)
5、HDMIケーブル3本
下記の手順に従って、Fire TV Stickから出力された映像をキャプチャーできます。
1、Fire TV StickをHDMIスプリッターのHDMI入力ポートに差し込みます。
2、HDMIケーブルでHDMIスプリッターの出力ポートをHDMIキャプチャーの入力ポートに接続します。
3、HDMIケーブルでHDMIキャプチャーの出力ポートをテレビに接続します。
4、HDMIキャプチャー装置の電源を入れて、Fire TV Stickから出力された映像を録画してみてください。

Fire TV Stickの録画方法
以上から分かるように、Fire TV Stickから入力された映像を録画するには、必要なものが多くて、操作が複雑だって感じがします。現在、Fire TV Stickで対応しているAmazonプライム・ビデオ、YouTube、Hulu、U-NEXT、dTV、GYAO!、TVerなどのストリーミングサービスはパソコンからもアクセスできますので、Fire TV Stick本体で録画するよりもPC対応の画面録画を使うことで簡単に録画できます。
AnyMP4 スクリーンレコーダーはデスクトップ全体または指定領域内で表示されているストリーミング動画、ゲームプレイ画面、Webカメラ映像などすべてのコントラストをキャプチャーして、音声付きの動画ファイル(MP4、WMV、MOV、F4V、TSなど)として保存できますので、おすすめします。また、この録画ソフトは予約機能を備えるため、開始時間と終了時間を設定するだけで、仕事や用事で見られなくなるライブ放送を時間通りに録画してくれて、超便利です。
下記では、パソコンでFire TV Stickで対応できるストリーミングサービスの映像を録画する方法をご案内いたしましょう。
このスクリーンレコーダーを無料ダウンロードし、インストールして、立ち上げます。すると、「動画レコーダー」、「音声レコーダー」、「スクリーンキャプチャー」などの機能が見えます。

PCテレビ番組録画を起動
パソコンからFire TV Stick対応のストリーミングサービスサイトにアクセスして、録画したい映像の再生ページを開きます。スクリーンレコーダーのインタフェースにある「動画レコーダー」を選択して、「DISPLAY」をオンにしてストリーミング動画の画面に合わせる録画範囲を設定します。そして、システム音を有効にして、「REC」ボタンをクリックすることでFire TV Stick対応のストリーミング動画を録画し始めます。

PCでテレビ番組を録画
ヒント:ストリーミング動画を綺麗に録画するには、マイク音をオフにしてください。
録画終了後、操作パネルの左側にある四角の停止ボタンをクリックして、録画作業を停止できます。そして、プレビューウィンドウが表示され、左下の再生ボタンをクリックして、録画したストリーミングビデオを視聴できます。最後、「ビデオを保存」ボタンをクリックして、録画したストリーミング動画をパソコンにダウンロード、保存できます。
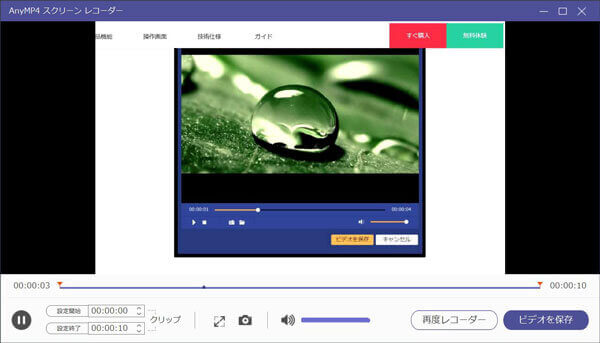
録画したテレビ番組を保存
このスクリーンレコーダーでは、画面録画中にリアルタイムに数字やテキスト、矢印などを挿入可能なので、チュートリアルガイド、ビデオガイド、Web会議などの録画にも適しています。他に、「音声レコーダー」機能でパソコンで鳴っているNHKラジオ、スカイプ音声通話などを録音することもできます。必要なら、Zoom ウェブ会議録画、NHKラジオ録音などのガイドをご参考ください。
以上は、Fire TV Stickの録画方法及びFire TV Stickを使わずに、パソコンでFire TV Stickで対応しているストリーミングサービスの映像を録画保存する方法のご紹介でした。今後、オフラインで視聴するために、GYAO!、TVer、Amazonプライム・ビデオなどのストリーミングサービスからお気に入りの映像を録画したいなら、ご参考ください。
推薦文章

このページには、パソコンとスマホでXVIDEOS動画をダウンロードする安全かつ簡単な方法をみんなにご紹介したいと思います。

本文では、最新作を含み、超絶おすすめのPCオンラインゲーム、及びゲームの画面を録画するソフトをご紹介いたします。

響ラジオにはアニメ、ゲーム、声優系などのラジオが様々あります。このページには、響ラジオを録音して保存する方法をご紹介いたします。

本文では、Torrentサイトから鬼滅の刃の動画を無料でダウンロードする方法を紹介します。