1. システムサウンド、マイク音のいずれまたはその両方を録音可能
2. 高音質や無損失など、録音の音質を自由に選択可
3. Web会議や音声通話やオンラインオーディオやマイクからのナレーションなどを録音可
4. 内蔵ライブラリで録音ファイルを簡単に管理
5. 録音ファイルをリアルタイムで試聴可
6. 音声トリミング機能も付いている
7. 録画時間に制限なく、長時間で録画・録音が可能
新型コロナ禍のせいで、Microsoft TeamsやZoomなどのオンラインビデオ会議ツールを利用して遠距離会議などをする会社が多いですね。で、それらのWeb会議に参加する人として、Web会議を録音して後で確認したりする必要があるかもしれませんね。そういう場合、どうすれば良いですか。本文では、Web会議を録音できるソフトウェアやオンラインサイトを厳選してご紹介いたしますので、必要なら、ご参考ください。

AnyMP4 オーディオレコーダーはWindowsとMacの両方で使える、専用のオーディオ録音ソフトウェアであり、パソコンで流れている音声やマイクからの音声を無損失で録音して、MP3、M4A、WAV、AACなどの音声ファイルとして保存できます。そこで、Microsoft TeamsやZoomなどのWeb会議を録音したり、music.jp 録音などオンライン配信音声を保存する気があれば、ぜひこの音声録音ソフトをお試しください。
1. システムサウンド、マイク音のいずれまたはその両方を録音可能
2. 高音質や無損失など、録音の音質を自由に選択可
3. Web会議や音声通話やオンラインオーディオやマイクからのナレーションなどを録音可
4. 内蔵ライブラリで録音ファイルを簡単に管理
5. 録音ファイルをリアルタイムで試聴可
6. 音声トリミング機能も付いている
7. 録画時間に制限なく、長時間で録画・録音が可能
では、このWeb会議録音ソフトをフリーダウンロード・インストールして、オンライン会議を録音する方法をステップバイステップでご紹介いたしましょう。
音声レコーダーを設定
このWeb会議録音ソフトを立ち上げてから、そのインタフェースでは、「システム音」「マイク音」を設定できます。

音声レコーダーを設定
必要なら、このウェブ会議録音の右上にある三本線アイコンをクリックして、「環境設定」⇔「出力」タブでは、出力ファイルの保存先、音声形式、音質などを事前に設定してください。

音声レコーダーの出力設定
Web会議を録音
すべての設定が終わったら、「REC」ボタンをクリックして、Web会議を録音し始めます。録音中に音量を調整できるのが便利です。

Web会議を録音
録音ファイルを保存
操作パネルの左側にある赤い四角形の録音終了ボタンをクリックすれば、Web会議の録音を停止できます。そして、プレビューウィンドウに切り替わり、録音したWeb会議を試聴できます。それに、開始時点と終了時点を設定することによってWeb会議の録音ファイルをクリップできます。最後、「ビデオを保存」ボタンをクリックして、録音したWeb会議のファイルをローカルに出力し保存できます。

録音ファイルを保存
このオーディオレコーダーは予約録音機能を備えているので、用事などでパソコンに離れても聴きたい音楽ライブを時間通りに録音してくれて、超便利です。
下記では、音声録音ソフトやアプリのダウンロード・インストールは不要で、ブラウザ上でWeb会議を録音してくれるオンラインサイトをご紹介いたしましょう。
URL:https://www.anymp4.jp/free-online-audio-recorder/
AnyMP4 フリー 録音はWindowsとMacを問わずに、パソコンで流れているシステム音、マイク音を収録可能なオンライン音声録音サイトです。例えば、YouTube、ニコニコ、FC2、ひまわり、NHKなどの動画や音声のバックグラウンドミュージックを録音して、MP3形式で保存できます。
メリット:
パソコンの再生音、マイク音を自由に録音可
録音時間に制限なく、長時間の録音ができる
録音ファイルをプレビュー可、録音ファイルのトリミングができる
デメリット:
起動ランチャーをダウンロード・インストールする必要がある
MP3しか出力できなくて、足りない感じがする
具体的に、このWeb会議録音サイトのメインインタフェースにある「すぐ録音」をクリックして、その起動ランチャーをダウンロード・インストールして、録音したいWeb会議の音声、マイクからの音を有効にして、「REC」ボタンをクリックするだけでWeb会議を簡単に録音できるので、使い方がシンプルです。
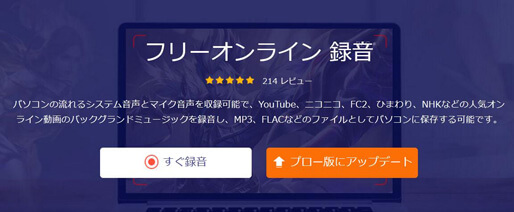
AnyMP4 フリー 録音
URL:https://online-voice-recorder.com/ja/
123APPSサイトは多数のビデオツールやオーディオツール、PDFツール、コンバーターを提供してくれるサイトで、オーディオツールにあるボイスレコーダーを使えば、マイクを使って音声を録音したり、パソコンの再生音を録音したりすることができますので、Web会議を録音するのにおすすめします。
メリット:
完全無料で使えるボイスレコーダー
パソコンで流れている音声とマイクからの音声を簡単に録音
録音ファイルをカット、自動無音トリミング機能がある
デメリット:
出力形式はMP3のみに対応できて、ちょっと足りない
ツールバーの真下に広告が表示される
Web会議を録音するには、パソコンからWeb会議を開く状態で、メイン画面にある赤い録音ボタンをクリックして録音を開始できます。

123APPS オンラインボイスレコーダー
URL:https://voice-recorder-online.com/jp/
bearrecordは無料のオンラインボイスレコーダー、MP3カッター、音声変換、動画カッターなどの便利機能を提供しているサイトです。その無料ボイスレコーダーを使うと、マイクを使用して音声を録音して、録音ファイルをカット編集して、MP3ファイルとして保存できます。
メリット:
無料で使えるボイスレコーダーで、機能的な制限や時間制限はない
録音の開始や一時停止、再開などの完全な録音機能を提供中
MP3、WAV、OGG、WMA、M4Rなどの出力形式に対応
録音と編集機能を備えている
デメリット:
システム音は録音できない
メイン画面に広告が頻繁に表示されてちょっと面倒くさい

bearrecordボイスレコーダーオンライン
以上は、Web会議を録音するソフトやオンラインサイトのご紹介でした。今後、大事なオンライン会議の内容を録音して後で確認したりしたいなら、上記のWeb会議録音方法をご参考ください。音声録音サイトと言えば、使いやすいものは他にも多くあり、必要あればどうぞご 利用ください。
推薦文章

Identity Ⅴ(第五人格)のゲーム画面を録画したいですか?本文では気軽にIdentity Ⅴを録画する方法をご紹介しますので、ご参考になってください。

XVIDEOSに共有されている動画を保存したいですか。このページには、XVIDEOS動画をダウンロードする方法をみんなにご紹介いたします。

PCの音声を録音したいなら、Windowsに標準で付いてい機能と外部の録音ソフトでPCの音声を録音する方法をご紹介いたします。お役に立てば何よりです。

本文では、無料オンライン会議サービスであるWhereby(ウェアバイ)のWeb会議を録画する方法をご紹介しましょう。