録音ソフトは、パソコンやスマートフォンで音声や環境音を簡単に録音し、保存できる便利なツールです。この記事では、録音に便利なおすすめのPC用およびスマートフォン用の録音フリーソフトを厳選します。音声録音やスクリーン録画など、さまざまな用途に応じたソフトウェアを紹介します。これらのアプリは、移動中や外出先でも手軽に使え、重要なメモや会話を記録するのに役立ちます。各ソフトの特長や使い方、選び方のポイントも解説し、読者が自分に最適な録音ソフトを見つける手助けをします。どのソフトウェアが自分のニーズに最適かを検討する際に、このガイドが役立つことでしょう。

1、機能の適合:自分の目的に合った機能が揃っているか確認しましょう。例えば、音声録音のみなのか、スクリーン録画もできるのか、編集機能が必要なのかなど。
2、使いやすさ:インターフェースが直感的であることや、操作が簡単であることが重要です。特に初心者には使いやすいソフトが適しています。
3、品質とフォーマット:録音の品質やサポートするファイルフォーマットが要件に合致しているか確認しましょう。特に高音質な録音が必要な場合や、特定のフォーマットを必要とする場合には注意が必要です。
4、対応デバイス:使用するデバイス(PC、スマートフォンなど)に対応しているか確認しましょう。特にスマートフォン向けのアプリを選ぶ場合は、対応OSや機種を確認しておくと良いです。
5、価格とライセンス:無料版と有料版の違いや、ライセンス条件を確認しておきましょう。利用する用途や予算に合った選択が大切です。
これらのポイントを踏まえて、自分のニーズに最適な録音ソフトを選ぶことが重要です。
AnyMP4 スクリーンレコーダーは、高品質なスクリーン録画と音声録音を同時に行える優れたソフトウェアです。パソコンやモバイルデバイスでの操作をシームレスにキャプチャし、ビデオやオーディオを高解像度で記録できます。直感的なインターフェースと豊富なカスタマイズ機能を備えており、プレゼンテーション、ゲームプレイの記録、オンライン会議の録音など、多岐にわたる用途に対応します。また、編集機能も充実しており、録画後のクオリティの向上が期待できます。
| 使いやすさ | ★★★★★ |
| 対応OS | Windows 11/10/8.1/8/7 Mac OS X 10.12 或いはそれ以上 (macOS Sierra and macOS Ventura) |
| 特徴 | • パソコン画面録画• 音声録音 • ウェブカメラ録画 • スクリーンショットを撮る • 動画• 音声編集機能もある |
| 料金 | 無料体験版あり |
| 日本語対応 | あり |
| メリット | • 直感的なインターフェースと簡単な操作で、初心者から上級者まで幅広く利用可能 • 高解像度でのスクリーン録画と、クリアな音声録音を実現し、プロフェッショナルな録音が可能 • 編集機能が充実しており、録画後の動画やオーディオの加工• 編集がスムーズに行える • プレゼンテーションの記録、ゲームプレイのキャプチャ、オンライン会議の録音など、さまざまな用途に対応 • 日本語のインターフェースとサポートがあり、日本語話者にとって利用しやすい |
| デメリット | 無料体験版では一部の機能が制限されておる |
音声レコーダーを選択
AnyMP4 スクリーンレコーダーを起動し、メイン画面を表示します。「音声レコーダー」モードを選択してください。必要に応じて、システム音とマイクフォンのオンまたはオフを選択できます。
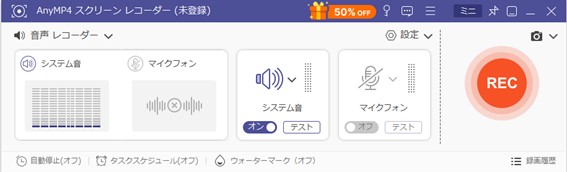
録音を開始
右上隅の「設定」オプションをクリックして音声形式、音質、チャンネルなどを設定することも可能です。すべての設定が完了したら「REC」ボタンをクリックして録音を開始します。
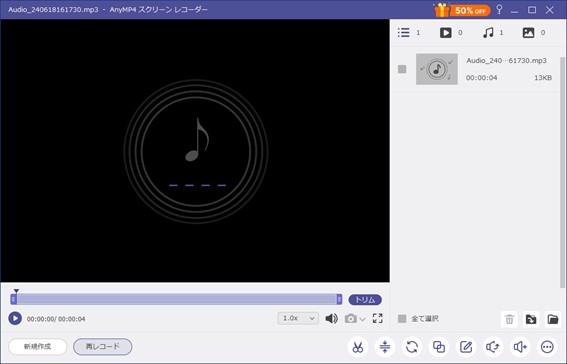
録画の終了と保存
録音を終了するには、「停止」ボタンをクリックします。そして下部にあるトリミング、動画圧縮、メディア変換、ファイル結合などの機能を利用してファイルを編集してください。その後、「出力」ボタンをクリックして録画した音声を保存します。
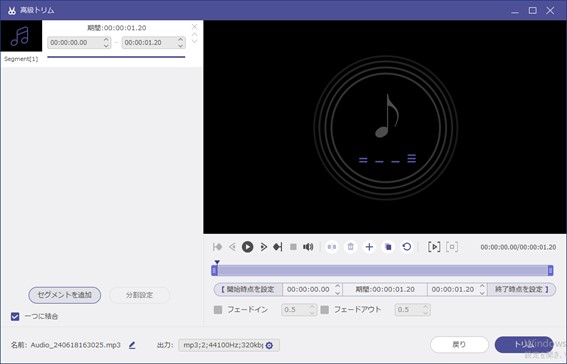
Windows ボイスレコーダーは、Windows 10およびそれ以降のバージョンに標準で搭載されているアプリケーションです。このソフトは、会議や講義の録音、メモの作成、インタビューの記録など、さまざまなシーンで活用されています。
| 使いやすさ | ★★★★ |
| 対応OS | Windows 11/10 |
| 特徴 | PC上でマイクからの音声を簡単に録音できる |
| 料金 | 無料 |
| 日本語対応 | あり |
| メリット | Windows OSに標準搭載されているため、追加のソフトウェアをインストールする必要がなく |
| デメリット | • 標準的な録音機能には特に高度な編集やエフェクトの追加などの機能が限られており、プロフェッショナルなニーズには対応しきれない場合がある • サポートされる録音フォーマットが限られておる • 更新頻度の遅れ |
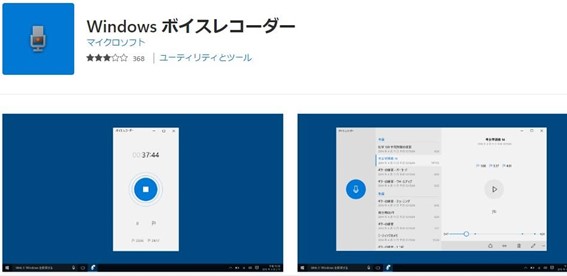
Sazanami(さざなみ)は、日本の会社が提供する音声編集ソフトウェアです。編集ソフトとしてはスロー再生、早回し再生、形式変換などできます。また録音機能も備えています。
| 使いやすさ | ★★ |
| 対応OS | Windows 11/10/8/7/Vista/XP |
| 特徴 | 非圧縮のWAVは瞬時に開ける |
| 料金 | 無料 |
| 日本語対応 | あり |
| メリット | 音声ファイルとして保存するほか、CD-Rへのエクスポートも可能 |
| デメリット | • 使用感がやや難しいと感じる • 複数のトラックを同時に編集できない • 圧縮されたWMAやMP3ファイルを分割したり結合したりできない • 録音はWAV形式でしか保存できない |
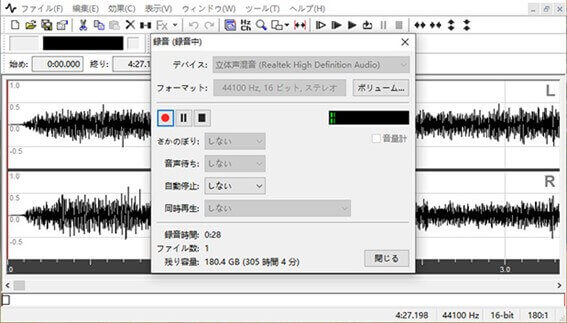
Audacityは、オープンソースのクロスプラットフォームオーディオ編集ソフトウェアで、録音、編集、効果の追加、音声変換が可能です。多言語対応で、無料で利用でき、豊富なプラグインとコミュニティサポートが特徴です。ただし、初心者にとっては操作がやや複雑な場面もあります。
| 使いやすさ | ★★★ |
| 対応OS | Windows, macOS, Linux |
| 特徴 | 録音、編集、音声変換など、幅広いオーディオ処理が可能 |
| 料金 | 無料 |
| 日本語対応 | あり |
| メリット | 商用利用が認められており、プロフェッショナルな使用も可能 |
| デメリット | • 初めて使うユーザーにとって、操作がやや複雑である • UIがモダンでなく、使い勝手が改善される余地がある • 一部のプロフェッショナルなユーザーにとって、より高度な編集機能や効果の追加が望まれる • 特に大規模なプロジェクトや処理において、安定性に関する問題が報告される |

Moo0音声録音機は、使いやすさと軽量さが特徴のオーディオ録音ソフトウェアです。無料で入手可能でありながら、シンプルで使い勝手の良い録音ツールとして、個人や小規模なプロジェクトに適しています。
| 使いやすさ | ★★★ |
| 対応OS | Windows XP/Vista/7/8.1/10 |
| 特徴 | マイク、スピーカーからの録音が可能 |
| 料金 | 無料版と有料版ある |
| 日本語対応 | あり |
| メリット | ユーザーフレンドリーなインターフェースで、初心者でも簡単に操作できる |
| デメリット | • 切り貼りや音声の効果追加など、より高度な編集作業が求められる場合には不向きである • プラグインなどを使った機能の拡張ができないため、特定のニーズに対応するためのカスタマイズが制限される • 高音質の録音が必要な場合には、専門的なオーディオ録音ソフトウェアに比べて品質が劣ることがある • 新しい機能や安定性の向上が遅れる場合があり、最新技術に対応しきれない可能性がある |
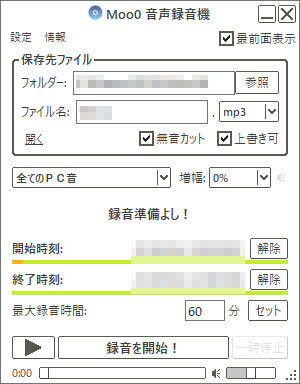
♪超録は高機能で使いやすいPC録音ソフトウェアで、ラジオ、マイク、テープ、MDなどの音源をパソコンで録音できます。タイマー録音機能や録音スケジュール機能があり、指定した時間に自動的に録音を開始• 終了できます。無音設定や音量調整、トラック分割などの便利な機能も備えており、定期的な録音作業にも適しています。
| 使いやすさ | ★★★ |
| 対応OS | Windows Vista/XP/Me/2000/NT/98 |
| 特徴 | 長期間の録音が可能 |
| 料金 | 無料版と有料版ある |
| 日本語対応 | あり |
| メリット | 録音されたオーディオはWAV、WMA、MP3、OGG、M4A形式で保存できる |
| デメリット | • インターフェースが複雑でデザインが見にくく、初心者向けではない • 無料版では最大8つのトラックで録音し、連続録音時間は90分まである • UIが古く感じられる点もある |

WaveClipper(ウェーブクリッパー)は、オーディオ編集ソフトウェアで、主に波形のクリッピング(切り取り)や基本的な編集機能を提供します。またこのソフトには音声録音機能もあって、録音ソフトとして利用できます。
| 使いやすさ | ★★★ |
| 対応OS | Windows 10/8/7/Vista |
| 特徴 | WAVEのみで録音できる |
| 料金 | 無料 |
| 日本語対応 | あり |
| メリット | 初心者でも使いやすい直感的な操作性を持つ |
| デメリット | • 高度なオーディオ編集機能が不足しており、複雑な処理や効果の追加ができない場合がある • ユーザーインターフェースがシンプルな反面、操作性やカスタマイズ性が不足していることがある • 新しい機能の追加やバグ修正が遅れる場合がある |
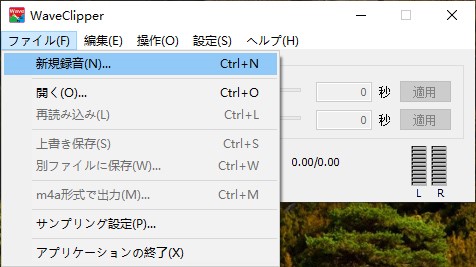
簡単ボイスレコーダーは、主にスマートフォン向けに開発された直感的な録音アプリです。一般的に、iOSとAndroidの両方のオペレーティングシステムに対応しています。ユーザーはわずかな操作で録音を開始し、停止でき、録音されたファイルを簡単に再生または共有できます。
| 使いやすさ | ★★★ |
| 対応OS | iOS, Android |
| 特徴 | アプリケーションが軽量で、録音開始から録音ファイルの保存までの速度が速い |
| 料金 | 無料版と有料版ある |
| 日本語対応 | あり |
| メリット | 基本的な録音機能に加え、録音ファイルの再生、共有、保存などの機能を提供 |
| デメリット | • 複雑なオーディオ編集や効果の追加ができない場合がある • 一度に録音できる時間や、生成可能な録音ファイルの数に制限がある • 高音質の録音が求められる場合、満足のいく結果が得られないことがある |

ボイスレコーダー- 高音質ボイスメモ&録音は、iPhone向けの優れた録音アプリです。高品質な音声録音と簡単な操作性が特長で、録音した音声を簡単に再生• 共有できます。さらに、iCloudやDropboxなどのクラウドストレージにも保存可能です。バックグラウンド録音と再生、他アプリとの連携機能も備えており、標準のボイスメモアプリよりも使い勝手が向上しています。
| 使いやすさ | ★★★ |
| 対応OS | iOS |
| 特徴 | バックグラウンド録音&再生 |
| 料金 | 無料 |
| 日本語対応 | あり |
| メリット | 高音質でクリアな音声を録音できる |
| デメリット | • 長時間の録音を行うと、端末のバッテリー消費が早くなる場合がある • 機能や性能が端末のハードウェアに依存することがあり、全ての端末で同じように機能しない場合がある • 高品質な録音を続けると、録音ファイルが大きくなり、端末のストレージ容量を圧迫することがある |
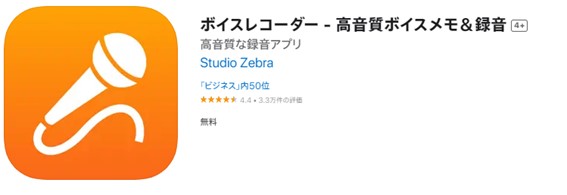
スーパーボイスレコーダーは、Androidですべての音声をMP3ファイルで録音可能なアプリです。MP3ファイルでの録音により、大容量の録音も可能で、数百時間に及ぶ録音が実現します。音質は7段階から選択でき、高音質な録音や容量節約を兼ね備えた録音が可能です。バックグラウンドモードでの録音やオーディオファイルの管理機能も備えており、幅広い録音ニーズに対応します。
| 使いやすさ | ★★★ |
| 対応OS | Android |
| 特徴 | 音質が7段階から選択可能 |
| 料金 | 無料 |
| 日本語対応 | あり |
| メリット | MP3ファイル録音で容量を節約できる |
| デメリット | MP3ファイルのみで録音可能 |

AnyMP4 フリー 録音は、コンピューターで再生されているすべての音楽やオーディオを録音できます。またパソコンのシステム音声とマイク音声を同時に収録し、YouTubeやニコニコ、FC2、ひまわり、NHKなどの人気動画のバックグラウンドミュージックをMP3やFLACなどのフォーマットで保存できます。
| 使いやすさ | ★★★★ |
| 対応OS | Windows, Mac, Linux, iOS, Android |
| 特徴 | パソコンのシステム• マイク音を高画質に録音して保存できる |
| 料金 | 無料 |
| 日本語対応 | あり |
| メリット | • コンピューターの再生しているすべての音楽、オーディオを録音できる • 一時的停止機能が付いている • 内蔵プレーヤーがある |
| デメリット | 常にインターネット接続が必要 |

Online Voice Recorderは、ブラウザベースで動作する無料のオンライン音声録音ツールです。インストール不要で利用可能で、録音した音声は直接ブラウザ上で再生やダウンロードが可能です。
| 使いやすさ | ★★★ |
| 対応OS | Windows, Mac, Linux, iOS, Android |
| 特徴 | インストール不要で、ブラウザを通じて直接録音可能 |
| 料金 | 無料 |
| 日本語対応 | あり |
| メリット | マイクの音質や録音設定を調整して、最適な録音環境を作れる |
| デメリット | • オンラインツールなので、常にインターネット接続が必要 • ブラウザの制約やシステムの制限により、長時間録音や大容量の録音には向かない場合がある • オンラインでの録音となるため、プライバシー保護に関する懸念がある場合がある • オフラインの録音ソフトウェアに比べて、高度な編集機能やエフェクトの提供が限定されている場合がある |
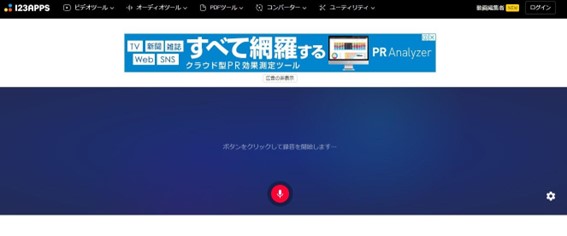
全体として、AnyMP4 スクリーンレコーダーをおすすめします。このソフトウェアは使いやすく、高品質な録音とスクリーンキャプチャが可能です。PCやスマートフォンでの多様な録音ニーズに対応し、豊富な機能を提供します。初心者から上級者まで幅広く利用できるため、クオリティの高い録音を追求する方に特にお勧めです。
推薦文章

この記事では、Xperiaの通話を録音する方法を紹介いたします。

Windowsやスマホ向けのオールナイトニッポンの録音方法をまとめ

パソコンやスマホでリスラジを録音する方法をご紹介いたしましょう。

この記事で、Zoomミーティングを録音する方法を紹介します。