全世界最大のSNSアプリの一つYouTubeではビデオクリップ、音声録音、ドキュメンタリー映画、ライブストリームなどのコンテンツが利用可能で、世界中に絶大な人気を誇ります。そのため、スマホやパソコンでこんな面白いYouTubeのコンテンツを録画してダウンロードしたいですが、相手にバレるかどうかと心配する人も多いのではないでしょう。この記事では、バレないiPhoneでYouTubeの画面を録画する方法をお勧めします。また、iPhoneで画面録画できない原因と対策も紹介しますので、ぜひ最後までご覧になってください!
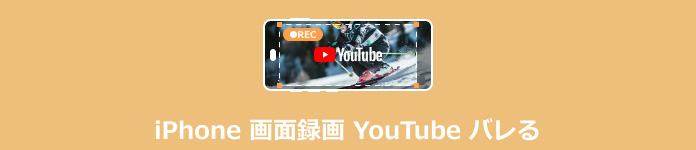
まず、YouTubeのコンテンツを録画すると違法になるかどうかという問題を提起したいです。YouTubeの利用規約ではお客様にYouTube利用サービス上のセキュリティに関連する機能、コンテンツの利用や複製の作成機能を禁止されますが、この「複製」の定義がぼんやりしました。YouTubeはコンテンツを直接コピーする機能をサポートしていないが、動画を録画することが許されないとは直接述べていません。 また、著作権については、自分自身や家族など限られた範囲内で利用するために著作物を複製することができると提案しますが、但し、デジタル化の録音・録画機器を使って著作物をコピーする場合は、補償金の払いが必要です。
だから、たくさんの人はiPhoneやAndroidなどでYouTube画面録画がバレるかどうかと気になっています。結論としては、YouTubeの画面録画をしても、それだけで相手にバレることではありません。これは、YouTube、InstagramなどのSNSアプリでは画面録画に対して通知が届く設定がありません。つまり、iPhoneでYouTubeを画面録画しても、投稿者と運営側などはこちらの動きと運行したプログラムを正確的にと把握できません。こうしたら、画面収録して通知が届かないので、他人にバレません。
iOS 11以降のiPhoneでは「動画録画」機能が内蔵されており、ユーザーはアプリなどをダウンロードする必要がなく、簡単な操作だけで動画を録画することができます。しかし、iPhoneに搭載する画面録画機能で録画するにはスマホの容量などの問題によって録画失敗の可能性が多いです。だから、録画する前にスマホの容量を確認してください。
先ずは、iPhoneに「動画録画」機能を追加します。iPhoneのホームから「設定」>「コントロールセンター」>「コントロールのカスタマイズ」の順にタップします。そして、「画面録画」を探してその左にある「+」をタップするだけでiPhoneに「動画録画」機能が追加されます。
そして、録画したいYouTube動画を再生して、iPhoneのコントロールセンターを開き、二重丸の画面録画をタップすると、3秒後YouTube録画が始まります。
録画を止めたい場合では、画面の左上にある赤い時間のアイコンをタップするだけで、録画が終わります。すると、ステータスバーには「画面収録ビデオが“写真”に保存済み」を届き、「アルバム」で保存された内容を見つけます。
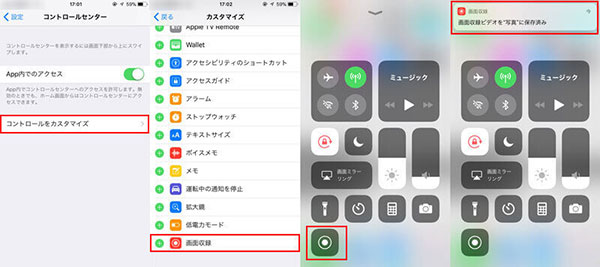
1、iPhoneバージョンが古い:「画面録画」機能はiOS 11以後のアイフォンに搭載する機能です。つまり、使いたiPhoneもiOS 10以前のバージョンでは、画面収録機能を使えません。この場合は、アップデートするだけで、不具合を解消することができます。具体的な確認方法は、iPhoneの設定アプリを開き、「ソフトウェア・アップデート」をタップしてバージョンをチックしてください。もし「iOSは最新です」と表示すれば、最新バージョンと分かります。
2、iPhoneの容量が不足:前に言うように、スマホの空き容量が不足となると、録画失敗可能性があります。それは、常に容量をチックするのは大事ですね。具体的な操作方法は、iPhoneホームからの設定を開き、「一般」から「iPhoneストレジ」までの手順でタップし、空き容量が表示されます。
3、YouTubeの内容は録画禁止:あるYouTubeの画面は録画できませんのは法的要件を満たし、サイト側の知的財産権を保護するため、一部の動画内容の許可がなれば、録画禁止となっております。この場合は、事前に保存したいYouTubeの内容は録画に許可されるかいないかを確認してください。
4、「画面ミラーリング」をオンにする:iPhoneに搭載する「画面ミラーリング」と「画面録画」機能は同時に利用できませんので、「画面ミラーリング」をオンにすれば、「画面録画」もできません。だから、「画面録画」機能を使いたいなら、ミラーリング機能を事前にオフにしてください。確認方法では、スマホをスワイプして「画面ミラーリング」アイコンがオンにすれば白くなります。オフにしたいなら、タップするだけで解決します。
5、「画面録画」機能がアイフォンに制限:iPhoneはユーザーのプライバシーを保護するためには、アプリとサービスなどの使用制限があります。こんな時では、この場合、YouTube録画時に「画面録画」機能をうまく使用できるよう手動でこれらの制限を解除する必要があります。具体的には、「設定」>「スクリーンタイム」>「コンテンツとプライバシーの制限」を順に進みます。もし「コンテンツとプライバシーの制限」がオンになる場合、「コンテンツと制限」をタップして「画面録画」の禁止を解除したら、録画ができます。
iPhoneの録画機能では直接的にYouTube動画を録画することができますが、たくさんのエラーで録画失敗可能性がありますね。やはり専門的な録画ツールは良いのではないでしょうか?AnyMP4 スクリーンレコーダーは動画録画・音声録音などの機能を備えた専門的な録画アプリで、フリーでようつべ音楽をダウンロード、Webカメラ録画などもできます。しかも、パソコンの容量がある限り、このアプリを利用すれば、時間制限なしでアイフォンを録画できます。
「スマホ録画」>「iOS録画」を選択
まず、このPCでiPhoneをミラーリングできるソフトを無料でダウンロードしください。そして、AnyMP4 スクリーンレコーダーのインターフェースで「スマホ録画」、「iOS録画」の順にクリックしてください。
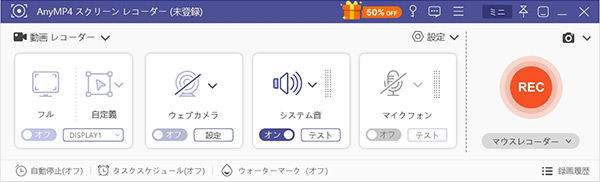
iPhone画面をPCにミラーリング
指示に従ってiPhoneとパソコンに同じWLANに接続します。接続が完成すると、スマホの画面がパソコンに表示されます。これによってiPhone画面はPCにミラーリングされます。

ミラーリングされたiPhoneの調整と録画
ミラーリングした画面も下になるメニューで「解像度」と「録画内容」を調整できます。全部調整が終わったら、iPhoneで保存したいようつべを再生して「録画」ボタンをクリックして録画が始まります。

録画を保存
iPhoneに再生するYouTube動画の録画を止めたいなら、「終了ボタン」をクリックして録画が完成します。そして、表示する画面で録画された内容を一度チェックすることもできます。問題がなければ、「主力」をクリックして録画が保存されます。保存するものは右下にあるフォルダーアイコンをクリックするだけで見つけます。
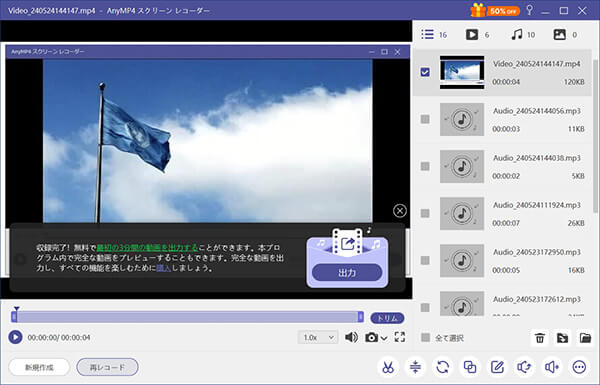
この専門なソフトを使って、スマホ録画時に発生したエラーを防ぐだけではなく、録画した内容をMP3、MP4、MOV、WAVなどの汎用的なファイルで出力できます。また、録画以外、動画ノイズ除去 の機能も備えて、録画した内容をより高品質で保存できます。
以上、バレないiPhoneでYouTubeの画面録画方法を紹介しました。最後に、AnyMP4 スクリーンレコーダーお勧めました。このアプリはスマホのような制限がありません。また、スマホをパソコンにミラーリングして、より大きな画面でYouTube動画を楽しめることができます。ぜひお試しください。
推薦文章

簡単かつ安全なフリーでYouTube 音楽をダウンロードする方法ご紹介します。

YouTube動画をダウンロードしてオフラインで再生する方法を紹介します。

初心者にもできる!超詳しいアレクサでYouTubeを再生する方法をご紹介します。

高音質でYouTubeをWAVにダウンロードするソフトとサイトを紹介します。