画面録画とカメラ録画を同時に行いたかったことがありますか?オンライン授業の教材や顔出しのゲーム実況、解説動画などを作成する場合、またはスピーカーの顔を見せながらプレゼンテーション資料の画面を説明する場合は、PC画面とウェブカメラを同時に録画する必要がありますよね。それで、画面録画とカメラ録画を同時に行うための使いやすい方法とキャプチャーがありますか。本ページはその問題についてご詳説いたします。

AnyMP4 スクリーンレコーダーはPC画面・音声を収録するための強力なキャプチャーとして、PC画面とWebカメラを同時に録画してMP4、WMV、AVIなど汎用的な動画形式として保存できます。また、Webカメラ映像のみならず、オンラインビデオ、ゲームプレイなどPCで流れるいかなる画面を自由に記録できます。
それに、必要により、録画したい範囲を全画面か特定範囲の画面に設定したり、予約録画機能により生放送などを設定時間通りに自動的に録画したりするのも可能です。記録中、キャプチャした動画や画像に図形、線、文字、矢印などの注釈を気軽につけることもできます。これらの機能は全部無料で体験可能なので、どうぞ楽にお試しください。
| 種類 | 無料版と有料版両方あり |
| 対応OS | Windows 11/10/8.1/8/7、Mac OS X 10.6以降 |
| 録画モード | マウス周辺、マウスの動きに従い、Windows レコーダー、ウィンドスを除外して録画 |
| 録画範囲 | フル画面、特定画面、ウィンドウス画面 |
| 搭載機能 | PC画面録画、Webカメラ録画、ゲーム録画、システム音声とマイク音の別撮り/同時録音、スクリーンショット撮影、スクロールスクリーンショット、予約録画、録画履歴管理、ミラーリング、リアルタイム描画、録画・録音の自動停止・終了、透かし付きの録画、ウィンドウロックなど |
AnyMP4 スクリーンレコーダーを使って、PC画面とWebカメラを同時に録画したいなら、以下の操作手順をご参照ください。
ソフトをダウンロード
まずは、上記の「無料ダウンロード」ボタンをクリックして、このWebカメラ 録画ソフトをお使いのパソコンにインストールして、起動してください。

ソフトをダウンロード
Webカメラ録画の関連設定
インターフェースの「動画レコーダー」を選択して、「Webカメラ」と「DISPLAY」をオンにして、ウェブカメラで映されている映像の画面によって、録画範囲を設定します。そして、必要に応じて、システム音とマイク音をオンにします。マイク音の右上にある「出力設定」アイコンをクリックして、「環境設定」の「出力」タブでは、保存先、出力形式、品質などを設定できます。

Webカメラ録画の関連設定
PC画面とWebカメラ画面を録画
インタフェースの「動画 レコーダー」をクリックして、ウェブカメラを有効にしてから、Webカメラのサイズと位置を調整します。それから、録画の範囲やシステム音、マイク音などを設定して、「REC」ボタンを押すと、PC画面とWebカメラ画面を同時に録画できます。

PC画面とWebカメラ画面を録画
録画を保存
停止ボタンを押せば、録画を終了できます。また、出たプレビュー画面で録画をチェックしたり、不要な部分を切り出したりできます。最後に、「エクスポート」ボタンをクリックすれば、Webカメラ画面とPC画面の録画が保存されます。
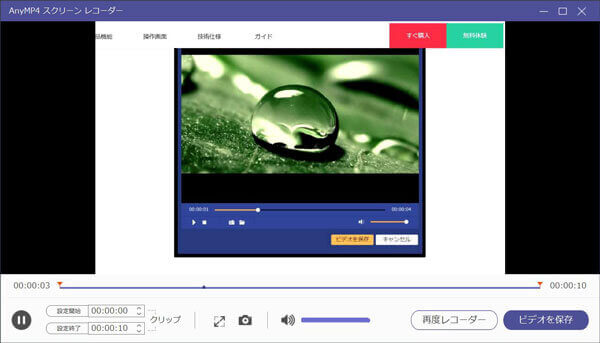
録画を保存
OBS StudioとはOBS Projectによって開発された、動画録画や生放送配信用に利用される無料オープンソースソフトウェアです。OBS Studioを使うと、PC画面とWebカメラを同時に記録することができます。また、PC画面やゲームプレイ画面、特定なウィンドウのも気軽に収録可能です。そして、自分で撮影した映像をYouTube、TwitterなどのSNSに共有する機能も搭載しています。OBS Studioの使い方を知りたいなら、この文章までご確認ください。
| 種類 | フリーソフト |
| 対応OS | Windows 8/8.1/10、Mac OS 10.12以降、Ubuntu 14.04以降 |
| 録画モード | ゲームキャプチャー、画面キャプチャー、ウィンドウキャプチャー |
| 録画範囲 | 全画面録画、ウィンドウ録画 |
| 搭載機能 | 録画、ライブ配信、映像・音声の編集など |
ステップ1:OBS Studioをインストールして起動させたら、インタフェースにある「ソース」機能の左下にある「+」をクリックして、「映像キャプチャデバイス」を選びます。
ステップ2:「新規作成」を選び、ソースに名前をつけてから「OK」をクリックします。
ステップ3:デバイスを選択し、解像度、映像フォーマット、色空間、色範囲などの設定を行った後、「OK」をクリックします。
ステップ4:最初のインターフェースに戻り、「録画開始」ボタンをクリックしたら、画面録画とカメラ録画を同時に行えます。
ステップ5:最後に、「録画終了」をクリックして、録画を完成させます。
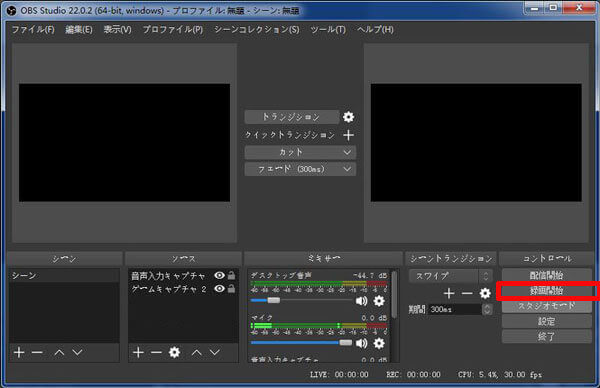
OBS Studio
Bandicamは高性能の動画キャプチャーとして、PC画面とWebカメラを同時に録画できるほか、パソコンのデスクトップ画面の動きやブラウザー上のゲーム、動画なども収録して保存できます。この画面キャプチャーには、PCで流れる画面を高画質で録画してMP4、AVI形式として保存、またはスクリーンショットを撮影してJPG、PNG、BMPで保存などの実用的な機能も付いています。でも、使いやすいBandicamとはいえ、何等かの原因でうまくいかない場合もあります。もしBandicam エラー発生時の対策をご存知になりたいなら、この文章までご参照ください。
| 種類 | フリーソフト |
| 対応OS | Windows 11/10/8/7/Vista/XP |
| 録画モード | 画面録画モード、ゲーム録画モード、デバイス録画モード搭載機能 |
| 録画範囲 | 指定した領域、フルスクリーン、マウス周辺 |
| 搭載機能 | Webカメラオーバーレイ挿入、リアルタイム描画機能、PC音声とマイク音声の同時録音、ウォーターマークの挿入、クリック効果追加、動画のアップロード、自動キャプチャー |
ステップ1:ソフトを実行して「デバイス録画モード」を選択します。
ステップ2:デバイス選択画面を開き、 キャプチャーしたいWebカメラと出力フォーマットを選択します。
ステップ3:キャプチャー開始・停止のホットキー(F12)を押すか、赤い「REC」ボタンをクリックすることでPC画面とWebカメラの録画を開始します。

Bandicam
以上はPC画面録画とカメラ録画を同時に行うためのキャプチャーとその利用方法を詳しくご解説しました。上記の通り、どのキャプチャーにも一長一短があり、例をあげれば、フリーキャプチャーの場合は完全無料で利用可能ながら実用的機能を多く備えるのが確かにその一番大きな魅力です。しかし、ソフト性能の高さや搭載機能の多彩さの面ではやはり専門的キャプチャーには及べないではないかと思います。
一方、高性能かつ強力なシェアソフトですが、その機能を制限なく利用したいなら課金する必要があります。そのため、今後は必要がある際どうぞこの文章を参照しながら、実際な需要によって自分には最適なツールをご採用しましょう。この文章の内容はご参照になれば幸いに思います。
質問 1:Windows10 標準搭載の機能でウェブカメラ映像を録画できますか?
答え 1: はい、できますよ。Windows自体に搭載されている「カメラ」機能を使ってウェブカメラ映像を簡単にキャプチャーできます。その使い方は以下の通りです。
ステップ1:まずは「開始」検索バーで「カメラ」を検索して起動します。
ステップ2:そして、画面右側に表示される「ビデオ」を選択し、ビデオの撮影を開始できます。
ステップ3:録画を終了したい場合、「停止」ボタンをクリックすれば、録画映像が停止して保存されることができます。
質問 2:オンラインでPC画面とWebカメラを同時に録画できますか?
答え 2:はい、できますよ。Webカメラ録画機能を搭載するオンラインサービスを使えばいいです。例えば、AnyMP4 フリーオンライン 画面録画は強力なオンライン録画サービスとして、お使いのパソコンから流れる如何なる動画・音声をキャプチャーできます。また、PC画面とWebカメラの同時録画にも対応できますよ。ダウンロード・インストールすることなく、ブラウザにアクセスするだけでWebカメラを収録でき、録画方法もとても簡単で、初心者でも楽に使えます。特に、ウイルスもスパイウェアもないので、安全性は保証できます。
質問 3:PC画面とWebカメラを同時録画するには、外付けのWebカメラが必須ですか?
答え 3:PC画面とWebカメラを同時録画する場合、Windows かMacパソコンと接続用のWebカメラを用意する必要があります。でも、ほとんどのノートパソコン機種は内蔵カメラを備えていますので外付けのWebカメラを用意する必要はありませんが、それによる録画の画質があまり高くないようです。
推薦文章

Identity Ⅴ(第五人格)のゲーム画面を録画したいですか?本文では気軽にIdentity Ⅴを録画する方法をご紹介しますので、ご参考になってください。

XVIDEOSに共有されている動画を保存したいですか。このページには、XVIDEOS動画をダウンロードする方法をみんなにご紹介いたします。

PCの音声を録音したいなら、Windowsに標準で付いてい機能と外部の録音ソフトでPCの音声を録音する方法をご紹介いたします。お役に立てば何よりです。

本文では、無料オンライン会議サービスであるWhereby(ウェアバイ)のWeb会議を録画する方法をご紹介しましょう。