現在のところ、iPhoneの画面録画時間が気になる方は少なくないようです。原因をたずねたところ、iPhone標準搭載の「画面収録」機能で録画する場合、録画時間が長くなると、訳が分からないがそれが自動停止になったり、録画の保存に失敗したり時がよくあるということです。では、iPhoneの画面録画には時間制限がありますか?長時間でiPhone画面を録画・保存する方法はありませんか?本ページはそれらの問題について詳しくご解説します。

iPhoneで画面を録画するには、スマホ自体搭載の「画面収録」機能はよく使われますよね。iPhoneの「画面収録」には時間制限があるかというと、答えはないです。Apple公式サポートサイトには画面収録の制限についてはの記載は別にありません。そのため、 原則的には「画面収録」を利用して、iPhoneの再生画面を超長時間(1時間・2時間・5時間)で収録可能なわけです。
でも、iPhoneで撮影可能時間はスマホ機種と撮影動画の解像度/フレームレート次第で変動します。一般的には、容量の大きい機種のほど、録画可能な時間が長いです。また、解像度/フレームレートが上がると、録画のファイルサイズがそれなり増えるので、録画可能な時間は下がります。その関係は以下の表に示される通りで、ご覧ください。
| 分類 | 1080p HD | 4K動画 |
|---|---|---|
| 64GB | 約17時間 | 約3時間 |
| 128GB | 約35時間 | 約5時間 |
| 256GB | 約71時間 | 約10時間 |
「画面収録」には時間制限がないので、iPhone画面を長時間録画できないなら、一般的には以下のような三つの原因があります。
スマホ内の容量が不足になると、動画の録画ができない場合があります。ですので、録画する前にまずは「設定」、「一般」、「情報」、「使用可能」を順にタップして、iPhoneの空き容量を確認してください。iPhoneの容量不足を解消する方法は以下の通りで、ご参照ください。
① iPhone空き容量を増加:
iPhoneをバックアップすること、電子書籍・動画・音楽や不要なアプリ、キャッシュといったコンテンツデータを削除することでiPhone空き容量を最適化に出来ます。
② パソコンからiPhone画面を録画:
パソコンはスマホよりも容量が十分ありまるので、超長時間の録画には対応可能だと思います
長きにわたって画面を録画をしていると、モバイルバッテリーはめちゃくちゃ食われてしまいます。一般的に言えば、iPhoneでは2時間制限で画面を録画・保存できます。そのため、対処法として、長時間で画面録画する場合は、iPhoneを充電しながら行うことが求められます。しかし、注意すべきはそのままバッテリーをつなぎながら画面録画をするのは幾つかの短所があります。
① まずはバッテリー寿命が縮まる可能性があります。
② iPhoneが温度上昇で性能が低下する危険性があります。そうなると、iPhoneは正常に起動せず、録画が勝手に終わってしまう可能性もあります。
iPhoneで再生画面を超長時間で録画する場合は、デバイスへ負荷がかかりがりなので、録画が保存できないとのエラーがよく発生してしまいます。そのため、録画時間が長すぎると、スマホよりも、性能の比較的に高いPCから行った方が安定性が高いと思います。
AnyMP4 スクリーンレコーダーは専門的PC画面・音声収録ソフトとして機能していますが、強力かつ実用的なミラーリング機能も備えています。それを使えば、iPhone画面をお使いのパソコンにミラーリングして再生しながら、時間制限なしで録画することが可能です。また、最新加速技術を活用したこのキャプチャーは動作が軽く、超時間で録画する場合でも、スムーズに機能できます。
| 種類 | 無料版と有料版両方あり |
| 長時間録画 | 録画時間制限なし |
| 対応OS | Windows 11/10/8.1/8/7とMac OS X 10.6以降 |
| 録画品質オプション | 無劣化、最高、高、中等、低、劣 |
| フレームレート | 最大60fps |
| 出力形式 | WMV/MP4/MOV/F4V/AVI/TS/GIFなどの動画形式、WMV/MP3/M4A/AACの音声形式、JPEG/JPG/PNG/GIF/BMP/TIFFの画像形式 |
| ログ・ウォーターマーク | なし |
| 録画範囲 | フル画面、指定した画面 |
| 記録コンテンツ | PC動画・PC音声・PC画面スクリーンショット |
では、AnyMP4 スクリーンレコーダーを無料ダウンロードして、気軽にiPhone画面を時間制限なしで録画していきましょう。
「スマホ」機能を選択
スマホを起動した後、インターフェースから「スマホ」機能を選択し、「iOS ミラー」を選択します。
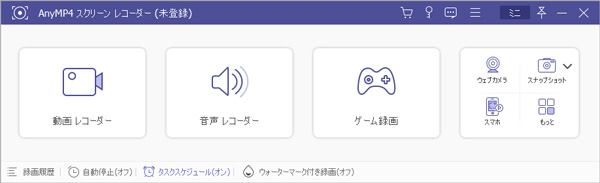
「スマホ」機能を選択
iPhoneをPCに接続
iPhoneをコンピューターと同じWLANにつなぎます。そして、PINコードかQRコードによってiPhone 画面をPCに映し出します。

iPhoneをPCに接続
iPhone画面をミラーリング・録画
そして、「録画」ボタンをクリックして、パソコンに飛ばしたiPhone画面を録画します。また、下部のメニューバーで「録画範囲」、「解像度」、「出力解像度」、「回転」、「録画内容」を必要によって設定可能です。万が一、iPhoneがミラーリングできないなら、どうぞその原因と対処法を紹介する文章まで。

iPhone画面をミラーリング・録画
以上はiPhoneの録画可能な時間と録画のファイルサイズ、及びiPhone画面を長時間録画できない原因・対処法について詳しくご解説しました。今後はiPhone画面の長時間録画について何か疑問がある場合、この文章はご参照になれば幸いです。また、上記の通り、iPhoneから画面を長時間録画する場合、メモリ不足や動作中のエラー発生など様々なデメリットがあります。それで、スムーズかつ時間制限なしでiPhone画面を録画したいなら、やはりiPhone画面をPCにミラーリングして録画した方がよいではないかと思います。
質問 1:iPhoneの画面録画の設定方法は?
答え 1:iPhoneの「画面収録」機能で画面を録画する方法は以下の通りです。更に詳細な内容はiPhone画面を記録する方法までご参照になれます。
ステップ1:「設定」、「コントロールセンター」、「携帯電話のコントロールのカスタマイズ」、「画面収録」の横にある「+」ボタンを順にタップして、「画面収録」をコントロールセンターまで追加します。
ステップ2:録画する画面を開いたまま、コントロールセンターを開き、録音ボタンをタップします。
ステップ3:録画を停止するには、画面上部の赤いステータスバーをタップしてから、「停止」をタップします。
質問 2:iPhone画面を長時間録画できるアプリはありますか?
答え 2:はい、ありますよ。画面録画 アプリ - 画面収録 (Cleaner LLC)や無限レコーダー (AWALKER co., Ltd)、画面録画 - スクリーン 録画アプリ (Softin Technology Co., Ltd.)、画面 録画: スクリーンレコード (TOH CO.,LTD)などはいずれも使いやすいiPhone用の録画アプリです。しかし、注意すべきは、それらのアプリは原則的には録画時間が制限ないですが、容量不足、バッテリー不足といったスマホ自体の不具合による長時間録画不可能な問題は解決できません。
質問 3:画面収録で録画したデータの保存に失敗する原因と対策は?
答え 3:「画面収録は次の理由により保存できませんでした」とエラーメッセージが出て録画したデータは保存できないなら、基本的にはiPhoneの空き容量が足りないという原因です。その問題は、上記に言及した容量不足を解消する方法で解決できると思います。また、他のアプリをたくさん起動したりするとメモリ不足に陥ってしまい、保存失敗の要因ともなります。この場合は、起動中の不要なアプリを終了し、iPhoneを再起動してみてください。
推薦文章

Identity Ⅴ(第五人格)のゲーム画面を録画したいですか?本文では気軽にIdentity Ⅴを録画する方法をご紹介しますので、ご参考になってください。

XVIDEOSに共有されている動画を保存したいですか。このページには、XVIDEOS動画をダウンロードする方法をみんなにご紹介いたします。

PCの音声を録音したいなら、Windowsに標準で付いてい機能と外部の録音ソフトでPCの音声を録音する方法をご紹介いたします。お役に立てば何よりです。

本文では、無料オンライン会議サービスであるWhereby(ウェアバイ)のWeb会議を録画する方法をご紹介しましょう。