出張などの理由で、多くの人がオンライン会議を選択します。人気のオンライン会議ツールとしてZoomが注目されています。しかし、インターネット上で、Zoom ミーティングを録音して後で復習する方法がわからないという人をよく見かけます。というわけで、この記事で、Zoomミーティングを録音する方法を紹介します。

Zoom 録音
Zoomには会議を録画、録音できる「レコーディング」という機能があります。この機能を使用して、会議の内容を録音できます。また、手動レコーディング方法または自動レコーディング方法を選択できます。次に、具体的な操作方法を紹介します。
Zoomを開き、ミーティングに入り、画面下部の「レコーディング」機能を選択します。次に、「このコンピューターにレコーディング」と「クラウドにレコーディング」の2つのオプションがあります。レコーディング方法を選択した後、録音が開始されます。
再度「レコーディング」ボタンをクリックすることで録音を停止します。
「このコンピューターにレコーディング」を選択すると、録音データはM4A形式で保存されます。「クラウドにレコーディング」を選択すると、録音データはM4A形式で保存されます。Zoomへの登録時に使用したメールアドレスにメールが送信されます。

Zoomの公式サイトにアクセスして、アカウントにサインインします。次に、画面の左の「設定」をクリックします。
画面の上の「記録」タブをクリックして、記録画面に入ります。
最後に、「自動記録」をオンにします。

Zoomの「レコーディング」機能を利用するほか、録音ソフトを活用するのもいい方法です。次に、動画と音声の両方を記録できる録画ソフトを紹介します。
AnyMP4 スクリーンレコーダーは初心者向けの録画ソフトとして、画面を録画するだけでなく、PC音声を録音することもできます。このソフトを使用して、音声元が選択できます。マイク音のみ、システム音のみ、更に、両方を同時にキャプチャできます。また、MP3、M4A、WMA、AACの音声形式として録音したものを保存できます。
①録音機能があり、録音機能を利用して、Zoomミーティングを設定時間通りに自動的に録音できます。
②録画の開始、停止、キャプチャーなどのホットキーをカスタムできます。
③Zoomミーティングを録音、録画するだけでなく、Wherebyを録画することもできます。
まず、上記の「無料ダウンロード」ボタンをクリックして、この音声レコーダーをダウンロードし、インストールして起動します。次に、インターフェースの「音声レコーダー」機能を選択します。

音声レコーダー画面で、「システム音」をオンにします。おニーズに応じて、「マイク音」をオンまたはオフにすることもできます。また、Zoomを開き、ミーティングに入ります。ソフトに戻り、右の「REC」をクリックして、Zoomミーティングを録音できます。
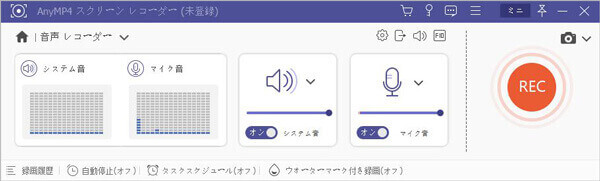
録音を終わらせたいなら、終了ボタンをクリックします。次の画面で、録音したファイルをチェックできます。最後に、「エクスポート」をクリックしてパソコンに保存できます。
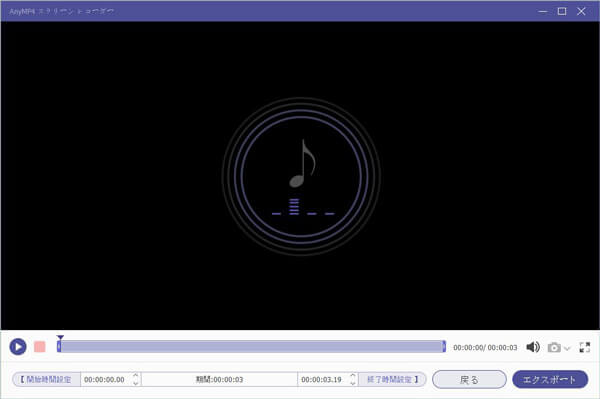
以上、Zoomミーティングを録音する方法を紹介しました。上記の方法の中で、AnyMP4 スクリーンレコーダーを使用してZoomミーティングを録音することをお勧めします。このソフトウェアには多くの機能があり、非常に実用的です。また、より多くの録音ソフトを知りたい場合は、PC 録音ソフト おすすめという文章を参考してください。
推薦文章

Identity Ⅴ(第五人格)のゲーム画面を録画したいですか?本文では気軽にIdentity Ⅴ(第五人格)を録画する方法をご紹介します。

『鬼滅の刃』は日本でも海外でもすごく人気があるアニメです。本文では、Torrentサイトから鬼滅の刃の動画を無料でダウンロードする方法を紹介します。

大好きなジャニーズのライブ配信などをダウンロードしたいですか。本文では、ジャニーズ動画の保存方法をみんなにご紹介いたします。

本文では、BS11の番組を録画して保存する方法をご紹介いたしますので、オフライン環境でのBS11番組視聴が必要なら、ご参考ください。