「AGデスクトップレコーダーで録画と録音をした時、音ズレが起こります。どうすれば音ずれは無くなりますか。」
「AGデスクトップレコーダーについて質問です。実況のためソフトもインストールして、起動し、試し撮りをしたのですが、音ズレが起こってしまいました。」
AGデスクトップレコーダーは高機能なデスクトップキャプチャソフトとして、デスクトップ上の動きを取り込み、動画ファイルに保存できる上、独自の動画コーデックを使用することで、一般の動画コーデックに比べて高ビットレートで録画することが可能です。しかし、この画面キャプチャーソフトを利用する時に、音ズレの問題がよく発生します。ネットで調べると、以上のようにこの問題に悩んでいる人が非常に多いです。それで、この記事では、AGデスクトップレコーダー 音ズレの対処法をみなさんに紹介したいと思います。

AGデスクトップレコーダー 音ズレ
まずは、AGデスクトップレコーダー側で音ズレの問題を解決してみましょう。AGデスクトップレコーダー音声ズレ発生するケースは少なくないですが、いろいろ調べた結果、AGデスクトップレコーダーの独自動画コーデックAGMを使用すれば、音ズレの問題を解決できるようです。では、下記の設定に従って、AGデスクトップレコーダーのコーデックAGMに設定してみてください。
AGデスクトップレコーダーを起動してから、タスクバーに表示されるアイコンAGを右クリックして、「設定」を選択します。
「設定」画面を開いたら、「モード設定」で「バッファリングエンコード」を選択して、「コーデック設定」の「メインコーデック」でAGM(AmuseGraphic Movie)形式を設定します。

AGMを設定する
AGMは、デスクトップ録画向けに圧縮方法などを工夫し、CPU負荷を低く抑えた状態での高画質録画を実現したものです。しかし、だが、AGMは通常の動画再生ソフトや編集ソフトに対応できない可能性があるので、動画形式を変換する必要があります。
AGデスクトップレコーダーのコーデックをAGMに設定すれば、音ズレの問題を解決する可能ですが、もしそれにしても改善できないなら、もっとプロな画面録画ソフトを利用しなければなりません。
AnyMP4 スクリーンレコーダーはWindowsとMacを問わずに利用できる画面キャプチャーソフトです。このソフトを使えば、高画質かつ高音質でYahoo、DAZN、ニコニコなどの動画サイトからオンラインビデオを録画できるほか、ラジコ 録音、NANA音声 録音などのような音声のみ録画することもできます。
まずは、このAnyMP4 スクリーンレコーダーソフトを無料ダウンロード、インストール、実行してください。

サイマルラジオ 録音ソフトをインストール
次、「動画 レコーダー」を選択し、録画範囲、システム音とマイク音を設定します。そして、「REC」ボタンをクリックして、3秒のカウントダウンの後、デスクトップ上の画面をキャプチャーし始めます。もし、音声のみ録音する場合なら、「音声 レコーダー」を選択してください。
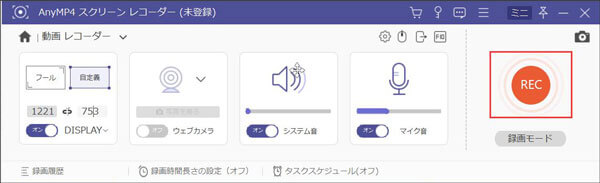
動画 レコーダー
録画を終了したいなら、操作パネルの「停止」ボタンをクリックすればいいです。そして、録画したファイルをプレビューしてチェックできます。最後、「ビデオを保存」ボタンをクリックして、保存先を設定してから録画したファイルをローカルに保存できます。

ファイルを保存
ShadowPlayはNVIDIA製のグラボ「NVENC」という仕組みを利用して、キャプチャすることができるフリーソフトです。このソフトはGTX600番台以上に限っているが、GeForce Experienceに搭載された機能で、超低負荷で録画できます。ただし、「NVENC」という機能が付いているNVIDIA製のグラボを搭載しているパソコンじゃないと使えません。

ShadowPlay
Bandicamはデスクトップキャプチャソフトとして実に有名です。このソフトは、画面録画モード、ゲーム録画モード、デバイス録画モードという3つの録画モードが備わっています。また、4K解像度の録画をサポートし、24時間を超える長時間でキャプチャーすることができます。ただし、無料版では10分以上の録画ができない上で、動画上部に「Bandicam」というロゴが入ってしまいます。

Bandicam
Game DVRはWindows10に標準搭載されている画面録画ソフトです。このソフトはパソコンのゲーム画面を録画できる以外、他の用途でも使用可能です。機能はあまり多くありませんが、GPGPUという低負荷にキャプチャできる機能があり、純正のソフトということでOSにさほどストレスをかけることなく利用できます。

Game DVR
以上はAGデスクトップレコーダー音ズレの解決策でした。AGデスクトップレコーダーのコーデックを変更して、問題を改善できるのはいいですが、万が一解決できないなら、ぜひこのスクリーンレコーダーソフトをご検討下さい。
推薦文章

このページには、Teamsの録画機能および専門的なソフトでTeams会議を録画する方法をみんなにご紹介いたします。また、Teams会議を録画する時の注意点もご説明いたします。

動画を制作・編集する時、動画画面をクロップして、不要な部分を切り抜き、画面を拡大する必要があります。本文では、動画をクロップできるソフトウェアを厳選してご紹介いたしましょう。

動画や複数の静止画からGIF画像を作ったりしたいですか。本文では、動画や画像からGIFアニメ動画を作成する方法をご紹介いたします。

ここで、9TSU動画をダウンロードする方法をみんなに紹介したいと思います。この方法で自由に9TSU動画を視聴することが可能になります。