VOBファイルを他の形式に変換すれば、パソコンはもちろん、iPhone、iPadやAndroidといったポータブル端末でも再生できます。そこで、この記事ではVOBを変換する方法について説明します。VOBを変換したいユーザーのために、5つのお勧めのフリーソフトをご紹介します。また初心者でも簡単に変換できるインストール不要なサイトも説明します。これらの方法により、VOBファイルを簡単に変換できるだけでなく、画質の劣化の心配もありません。

VOB 変換
AnyMP4 動画変換 究極は70xスピードでVOB形式を無損失に変換できます。その強力な動画変換ソフトはまたAI技術を搭載しており、オリジナル画質を保ったまま、4K/5K/8K/1080p HDとなどの動画を圧縮、結合、アップスケールするための編集機能を豊富に揃えています。初心者でも無料ダウンロードして楽に動画、音声を変換、編集できます。
VOBファイルを追加する
まず上記のダウンロードリンクをクリックしてこのソフトをパソコンにダウンロードします。インストールしたら、このソフトは自動的に起動します。「変換」ページで「ファイルを追加」ボタンをクリックするか、ファイルを中央の「+」の位置に直接ドラッグして、変換したいVOBファイルをソフトに追加できます。
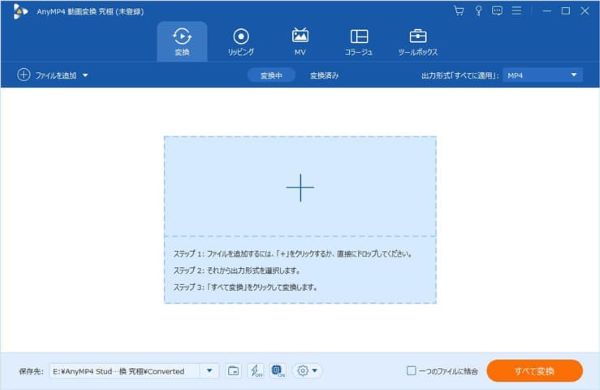
出力形式を選択する
VOBファイルを目標の動画形式に変換すれば、下側の「出力形式」をクリックして、ニーズに応じて最適な出力形式を選択します。また「編集」ボタンをクリックして動画のコントラスト、彩度、輝度、色相も調整できます。

変換を開始する
編集が完了したら、必要に応じて保存先を選択します。次に、「変換」ボタンをクリックして、VOBファイルを別の形式に変換できます。必要があったら、「一つのファイルに結合」オプションをチェックすると、変換されたファイルを一つのファイルに結合できます。

VLC Media Playerは人気があるフリーなマルチメディアプレイヤーです。このソフトはDVD、VCD、VOBなどのファイルを再生するプレーヤーとしてのみ使用できると誰も思っているが、実はVLCに変換機能が付いていて、VOBファイルを他の形式に無料変換することもできます。ご注意するには、このソフトは複数のファイルを同時に変換することはサポートされていません。またビデオを編集することもできません。
VLCソフトをパソコンに起動し、「メディア」から「変換/保存」オプションを選択します。「ファイル」タブで、「追加」ボタンをクリックして変換したいVOBフャイルを追加します。それから「変換/保存」ボタンを再びクリックしてください。
表示される画面で、「フォーマット」を目標の形式に設定します。次に保存先を選択します。「開始」ボタンをクリックして、VLCソフトでVOBをMP4などの動画形式に変換して保存できます。

別のソフトをダウンロードしない、オンラインでVOBを変換したい場合は、AnyMP4 フリービデオ変換サイトを使用することをお勧めします。AnyMP4 フリービデオ変換はWindowsとMac両方のウェイブで完全無料サービスとして、800以上の汎用の動画・音声フォーマットをサポートし、MP4、MOV、MKV、AVI、M4V、WMV、VOB、MPGなどのビデオフォーマットに変換できます。また、変換されたファイルがコンピューターに自動的にダウンロードできます。さらに出力のメディアフォーマットは、Facebook、YouTubeなどのサイトとオーディオプレーヤー、モバイルデバイスと互換性があります。
ファイルを追加する
まず「ファイルを追加する」ボタンをクリックしてランチャーをダウンロードし、インストールします。それから、ポップアップページでローカルから変換したいVOBファイルを選択します。
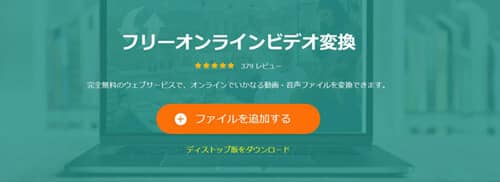
出力形式を選択する
下側で目標の動画形式をニーズに応じて選択します。またファイルの右側で、ビデオの彩度とビットレートなども設定できます。

VOBを変換する
設定が完了したら、「変換」ボタンをクリックしてVOBを他の形式に変換します。また変換されたファイルを自動的にダウンロードできます。

Handbrakeは無料でDVD/Blu-rayを含む様々な動画ファイルを、MP4、MKVなどの形式に変換できるソフトと考えられます。その高い品質と柔軟性から世界中で広く利用されています。日本でも定番の無料動画変換ソフトとして、利用者に広く支持されています。また、このソフトは高速に変換しながら画質を向上にすることもできます。では、それからHandbrakeでVOBを変換する方法をご紹介します。
まず「Handbrake」ソフトをパソコンに起動して、ツールバーで「ファイル」ボタンをクリックして変換したいVOBファイルを追加します。
下側に「保存先」右にある「参照」ボタンをクリックして、ドロップダウンリストから保存先を選択します。
ホームページに目標の形式をニーズに応じて設定します。次に「変換開始」ボタンをクリックして変換を開始します。また出力サイズ、動画の画質なども自分で設定できます。

Freemakeは500以上のフォーマットとガジェット間のビデオファイルを変換するためのフリービデオコンバーターです。操作がシンプルで必要な機能は十分に搭載しているので多くの人が使っています。Freemakeは無劣化でVOBをMP3などの形式に変換できるだけではなく、ビデオから不要な部分を切り取り、動画を圧縮することも可能です。
ソフトを起動して、「+ビデオ」ボタンをクリックして変換したいVOBファイルをソフトに追加します。
VOBを変換するにはホームペーの下側に目標の形式を選択してください。それから「出力パラメータ」の画面が表示されます。ドロップダウンリストからビデオの画質を選択できます。劣化無でVOBを変換するには、「ソースと同じ」を選択することをおすすめします。
次に保存先を自分で選択して、「変換する」ボタンをクリックして変換を開始します。

XMedia Recodeは、様々な形式の動画や音声ファイルを携帯プレーヤー向けに一括変換できる無料ソフトです。無劣化に変換できるだけではなく、動画の明るさ、コントラスト、彩度などを編集する、動画に音声を抽出する機能もあります。またこのソフトはiPhone、iPad、Windows、Macなど多くのデバイスに適用できます。XMedia RecodeでVOBを変換する手順は以下の通りです。
ソフトを起動して、「ファイルを開く」ボタンをクリックしてVOBファイルをソフトに追加します。それから「形式」タブで目標の形式をニーズに応じて選択してください。
ホームページでフレームレート、ビットレート、エンコード方法などを詳細に設定もできます。画面の下部でファイルの保存先を選択します。
ツールバーの「リストに追加」をクリックすると、「エンコード」ボタンがアクティブになります。それをクリックして、変換を開始します。

本文ではVOBを変換できるフリーソフトやインストール不要なサイトを説明しました。これらの方法を利用して、初心者でも簡単にVOBを別の形式に変換できると思われます。よりよい画質や変換速度を求めるならAnyMP4 動画変換 究極をお勧めします。このソフトは70倍の速度でロスレス変換を行うことができるだけではなく、4つの動画品質を向上する方法も提供しています。必要があったら、利用してください。
推薦文章

今回は、VOBをDVDに書き込む方法をご案内致します。

この記事では、いくつかの安全かつ無料な動画変換ソフトを紹介します。

専門的な変換ソフト、オンラインサイトでVOBを変換する方法をご紹介いたします。

MP4動画をiPhoneで再生できる動画形式に変換する方法をご紹介いたします。