フレームレート(Frame rate)とは、動画において、単位時間あたりに処理させるフレームすなわち「コマ」の数(静止画像数)を示す、頻度の数値です。通常、1秒あたりの数値で表し、fps(英: frames per second=フレーム毎秒)という単位で表します。簡単に言えば、一定の範囲では、動画のフレームレートが高ければ、動画像の表示がより滑らかです。で、動画のフレームレートを変換する気があるのに、どうしたらよいかわからない人が多そうです。本文では、動画のフレームレートを変換する方法をご紹介いたしましょう。

動画 フレームレート 変換
AnyMP4 動画変換 究極は4K/1080p HD動画を含み、MP4/WMV/MOV/MKV/MTS/FLVなど様々な動画ファイルの形式を変換することに対応するソフトウェアで、無劣化かつ高速で動画のファイル形式を相互的に変換できます。動画の解像度やフレームレート、ビデオエンコーダーなどのパラメーターを変更することにも対応できますので、動画のフレームレートを変更する必要があれば、お試しください。
では、この動画 フレームレート 変換ソフトを無料ダウンロード・インストールして、動画のフレームレートを変更する方法を手順でご紹介いたしましょう。
動画ファイルを追加
この動画フレームレート変換ソフトを立ち上げて、「変換」>「ファイルを追加」ボタンをクリックして、動画ファイルを選択して追加します。

動画ファイルを追加
動画ファイルをカスタマイズ
この動画フレームレート変更ソフトは多彩な動画編集機能を備えているので、動画のフレームレートを変更する前に、動画を編集できます。
具体的に、追加された動画のサムネイルの右側にある「編集」アイコンをクリックすると、動画編集ウィンドウに入っています。「回転&クロップ」タブでは、動画を時計回り/反時計回り回転し、動画を上下左右反転して、歪んだ動画の向きを変えられます。また、動画のアスペクト比や画面サイズなどを変更できます。また、「エフェクト&フィルター」タブでは、動画のコントラストや輝度、飽和度、色相などを調整し、動画に各種のフィルターを適用できます。それに、動画にテキストや画像のウォータマークを追加し、動画に音声ファイルや字幕などを追加できます。

動画ファイルをカスタマイズ
「✂」アイコンをクリックすれば、カットウィンドウに入って、開始時点や終了時点を設定して保存することで動画から任意の一部を切り出し出力できます。

動画ファイルをカット
出力形式を設定して、動画のフレームレートを設定
すべての編集が終わったら、インタフェースに戻って、右側にある「出力形式(すべてに適用)」のドロップダウンリストを開いて、「ビデオ」タブから出力形式を選択できます。例えば、MP4、MKV、MOVなど。一番右側にある歯車アイコンをクリックすれば、ビデオエンコーダーやフレームレートなどのパラメーターを設定できます。

出力形式を設定して、動画のフレームレートを設定
動画のフレームレートを変更して出力
必要に応じて、動画のフレームレートをある数値に設定してから、インタフェースに戻って、出力先を設定して、「すべて変換」ボタンをクリックして、動画のフレームレートを変更して出力できます。
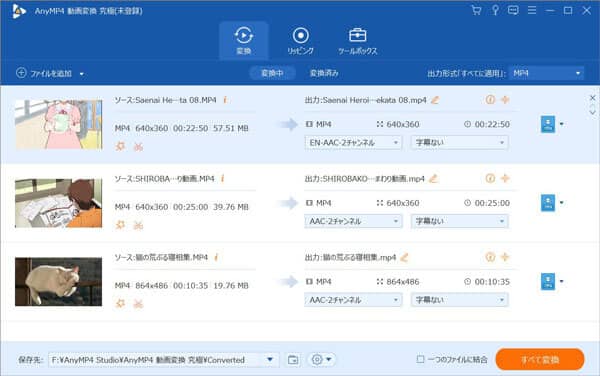
出力形式を設定して、動画のフレームレートを設定
この動画フレームレート変換では、動画のファイル形式を自由に変換したり、動画の解像度を変更したり、動画のメタデータをエディターしたりすることもできます。また、動画コラージュや動画編集、動画圧縮などの機能も付いているので、快適なデジタル生活を送るのにすごく便利です。
以上は、強力で優れるAnyMP4 動画変換 究極で動画のフレームレートを変換する方法のご紹介でした。今後、動画の画像をより滑らかに表示するために、動画のフレームレートを変更する必要があれば、ご参考ください。
推薦文章

気持ちよく鑑賞するために、字幕の時間を調整することが考えられます。そこで、ここでは字幕ずれ時の時間調整する方法をご紹介します。

良いオンライン圧縮ツールなどを見つからないので困っていますか。この文章により、高画質でWebMを圧縮できる無料サイト・ソフトを紹介したいです。

本文は、AVIをMP4に変換できるフリーソフトやオンラインサイトをご紹介したいと思います。ご参考になれば幸いです。

本文では、MP4動画を結合できるソフトウェアやオンラインサイトをご紹介いたしますので、必要なら、ご参考ください。