画像ファイルを扱う時、BMP、JPEG、PNGなどのような言葉は聞いたことがありませんか。様々なフォーマットについて、どれほど理解しているのでしょうか。そこで、この記事では、BMPとは何か、及びJPEG、PNGとの違いをご解説します。また、BMPファイルの開き方や、開けない場合に解決方法としての変換ソフトもご紹介します。興味があれば、ぜひご参照までに。

BMPとは
BMPは、フルネームがBitmapで、ビットマップ形式の画像ファイルです。画像を構成する各ピクセルの色情報を格納するため、高品質な画像表現が可能です。また、その一方でファイルサイズも大きくなります。非圧縮フォーマットであるため、情報の損失はありませんが、他の圧縮形式と比較するとファイルサイズが大きくなるため、ストレージや転送には注意が必要です。BMPは主にWindows環境で使われ、高精細な画像編集やアイコン、カーソル、図形の作成、背景画像などに用いられます。
BMP、JPEG、PNGは異なる画像フォーマットで、それぞれ特性が異なります。各フォーマットの特性や違いを考えて、用途に合った適切な画像フォーマットを選択することが重要です。
| 比較 | BMP | JPEG | PNG |
| 圧縮 | 非圧縮 | 非可逆圧縮 | 可逆圧縮 |
| 画質 | 高品質 | 圧縮により一部画質が劣化することがある | 高品質 |
| ファイルサイズ | 画像 | 画像 | ドキュメント |
| 画質 | 大きい | 比較的に小さい | 大きい |
| 透明度 | サポートしない | サポートしない | サポート |
| 用途 | 高品質な画像編集やアイコン、カーソルの作成など | 写真やウェブ画像など | 透明度を必要とするウェブ画像や図形の保存 |
BMPはWindowsにおける標準的な画像フォーマットとして、Windowsのデフォルトソフトで開けます。また、専用的な画像編集ソフトを使って、WindowsでもMacでもBMPファイルを開けます。Adobe Photoshopはすごく有名なプロの画像編集ソフトとして、BMPファイルを開いて編集することができます。さらに、画像クロップ、画像背景加工、画像にウォーターマーク追加などもサポートしています。以下では、BMPファイルをAdobe Photoshopで開く手順についてご説明します。
1.まずはWindowsデバイスで開きたいJPEGファイルを見つけ出します。そして、そのファイルをダブルクリックします。
2.Windowsでは、BMP画像ファイルはデフォルトで内蔵のフォトソフトにより開かれます。これで、BMP画像ファイルを開くことが可能です。
1.まず、コンピュータ上でAdobe Photoshopを起動します。メニューバーの「ファイル」を選択し、「開く」をクリックします。
2.ダイアログボックスが表示されるので、BMPファイルを保存している場所をチェックし、開きたいBMPファイルを選択します。
3.選択したBMPファイルをクリックして開くと、Adobe Photoshopの編集ウィンドウに画像が表示されます。ここで、その画像を編集したり、カスタマイズしたりすることができます。

Adobe Photoshop
BMPファイルを簡便に開けるように、AnyMP4 動画変換 究極ソフトを使って、他のより汎用的なファイル形式に変換することができます。このソフトにより、BMPからJPGへの変換、BMPからPNGへの変換などが可能で、豊富な形式に対応しています。BMPファイルを他の形式にスムーズに変換できるだけでなく、画像ファイルでGIFの作成もサポートしています。使いやすい手順で、初心者でも使いこなせます。
ソフトをダウンロード
AnyMP4 動画変換 究極を利用して、BMPファイルを変換するには、まず下記のダウンロードボタンでソフトをダウンロードします。Windows版とMac版があり、対応できるバージョンを選んでください。
「写真変換」にBMPファイルを追加
ソフトを起動したら、「ツールボックス」で「写真変換」機能を選択します。次に下記のようなインターフェースが表示されます。ここで真ん中にある「+」ボタンをクリックして、変換したい画像ファイルを選択して追加します。
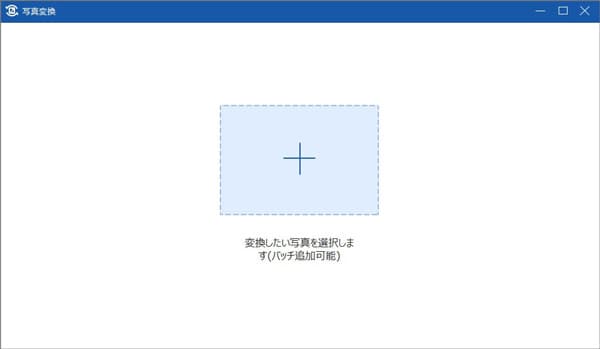
BMPファイルを追加
出力形式設定と変換開始
ファイルを追加した後は、右上で「出力設定」をクリックします。そして、出力フォーマットを選び、ズームと品質を必要によって調整します。設定が終わったら、保存先を指定し、右下の「エクスポート」をクリックします。

出力形式設定と変換開始
Adobe Photoshopは高度な編集が可能なツールであり、BMPファイルを開く際にも使用できます。しかし、操作手順はあまり簡単ではなく、料金は少し高いとも言われています。そこで、AnyMP4 動画変換 究極という優れた変換ソフトがおすすめです。このソフトの画像変換機能を利用して、BMPファイルから様々な汎用フォーマットへの変換を簡単かつ迅速に行うことができます。その使いやすいインターフェースと幅広いカスタマイズオプションは、多岐にわたるニーズに応えることができるでしょう。
推薦文章

本文では、写真や画像の切り抜き・切り取りを簡単にできる方法をご紹介いたします。

AIアルゴリズムにより、画像を高画質に拡大できるオンラインサイトをご紹介します。

今回は、初心者でも簡単にぼやけた画像を鮮明化させる方法をご紹介しましょう。

ここで、簡単に画像・写真のノイズを除去する方法をご説明いたします。