デジタルメディアの普及により、さまざまなメディアがデジタル化され、MP4形式は映像と音声の格納によく用いられ、日常生活に欠かせないものとなります。しかし、MP4動画のサイズが大きすぎると、ネットサイトへのアップロードや友達との共用が難しくなります。したがって、MP4を圧縮することが重要です。
今回は、MP4を効率的に圧縮する方法と、オススメの圧縮サイト・ソフトを紹介します。最後までご覧いただき、MP4ファイルを最適なサイズに調整する手助けをいたします。

動画容量を小さくする方法にはいくつかの効果的な手法があります。
1、ビットレートとフレームレートを調整する:ビットレートとフレームレートは動画の品質と関係があります。ビットレートは1秒間に処理できるデータ量で、高いほど、動画の画質は良く、ファイルサイズは大きいです。フレームレートは、1秒間に処理できるフレーム数を指し、高いほど、動画が滑らかに見えますが、ファイルサイズが大きくなります。ゆえに、これらを適当に下げるとMP4を軽くにします。
2、解像度を変更する:解像度とは、画像における画素の密度を示す数値で、画像の精細度に関わります。動画の解像度を下げると、ファイルサイズが小さくなるが、画質が落ちなければなりません。MP4動画の画質を気にしている方はこれをお勧めしません。
3、動画形式を変換する:異なる動画形式によって、ファイルサイズも違います。MP4動画を他の小さいファイル形式に変換することも容量を小さくする方法の一つです。例えばMP4をWMVに変換して、ファイルサイズを縮小することができます。
4、不要な部分をカット・トリミングする:MP4を編集することは、その品質を損なわない同時、ファイルサイズを小さくします。動画におけるいらない部分(撮影中に失敗したシーンや冗長なトークなど)をカットやトリミングして、動画の軽量化も実現できます。
5、オンラインサイトとソフトを使用する:AnyMP4 動画変換 究極などの多機能ソフトとVideoSmallerなどのインストール不要のオンラインサイトを使って、画質を保ったまま簡単にMP4を圧縮できます。
AnyMP4 動画変換 究極はMTS、TS、MP4、MOV、AVI、MKV、FLV、WebMなどさまざまなフォーマットに対応し、ビットレート、フレームレート、解像度などのパラメータを調整できます。先端技術により、70倍の速度で映像・音声ファイルを処理し、ロスレス変換が行います。それに、内蔵編集機能が備え、MP4動画をトリミングしたり、フレームの黒縁を削除したり、ウォーターマークや字幕を追加したりすることができます。しかも、出力ファイルの画質を落とさずに、効率的にMP4を圧縮できます。
そのほかに、動画ノイズ除去、3D動画作成、動画クロップなどの機能が「ツールボックス」にあります。ダウンロードしてから無料試用できます。興味がある方はぜひ試してみてください。
メリット:
ソフトを起動
まずは、上記のダウンロードボタンをクリックし、ソフトをダウンロード・インストールします。そして、起動します。
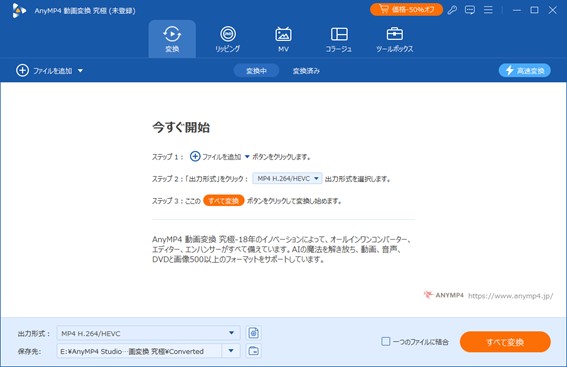
MP4ファイルを追加
上の「ツールボックス」をクリックし、「動画圧縮」を選択します。「+」アイコンをクリックし、圧縮したいMP4ファイルを追加します。
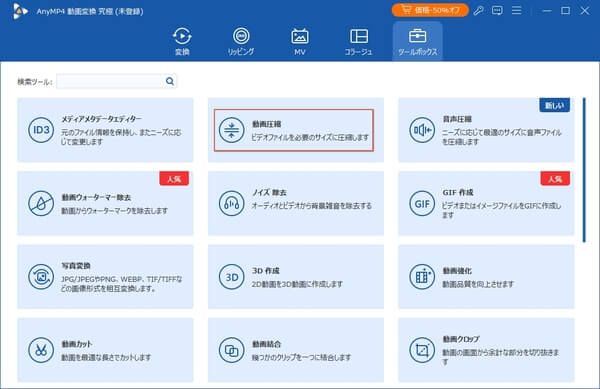
圧縮開始
圧縮ファイルの名前、サイズ、フォーマット、保存先などを設定します。すべての設定が終わると、「プレビュー」をクリックし、圧縮したファイルをプレビューできます。最後、「圧縮」をクリックし、圧縮が開始されます。
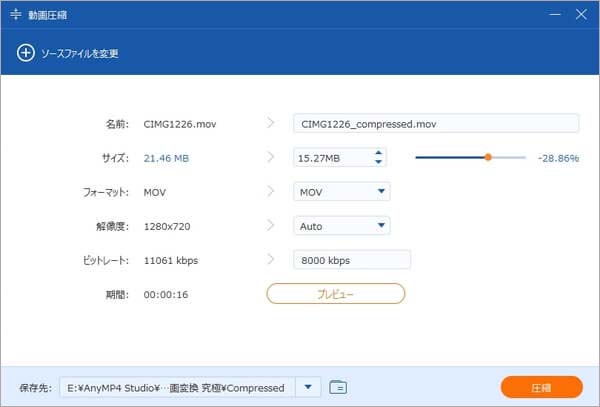
VideoSmallerはMP4を含む多様な動画ファイルのサイズを小さくするオンラインサイトです。無料とインストール不要が特徴で、パソコンだけでなく、AndroidやiPhone(iOS)モバイル機器でもMP4動画を圧縮できます。ウエブページはシンプルで、操作も簡単です。ただし、圧縮できるファイルサイズに500㎆の制限があり、それ以上のファイルに対応できません。それに、サイトに頼るオンラインサービスですから、通信状況が悪いあるいは飛行機での移動中のネットがない場合、使用不可能です。

YouCompressは設定の手間を取る必要なし、手軽にMP4動画を圧縮するオンラインツールです。登録不要で誰でも無料で使用できます。圧縮できるファイルの数は無制限で、ウォーターマークも追加されません。それに、MP4のほかに、MOV、MP3、PDF、PNG、JPG、JPEG、GIFなどの形式も対応します。
しかし、圧縮できる各形式のファイルは最大サイズがあります。動画ファイルは500㎆で、音声ファイルはわずか150㎆です。AVIフォーマットのロスレスビデオはほぼ500㎆を超え、しかもYouCompressはロスレス圧縮できません。ロスレスビデオを圧縮したい方は別の圧縮ツールを選んでください。
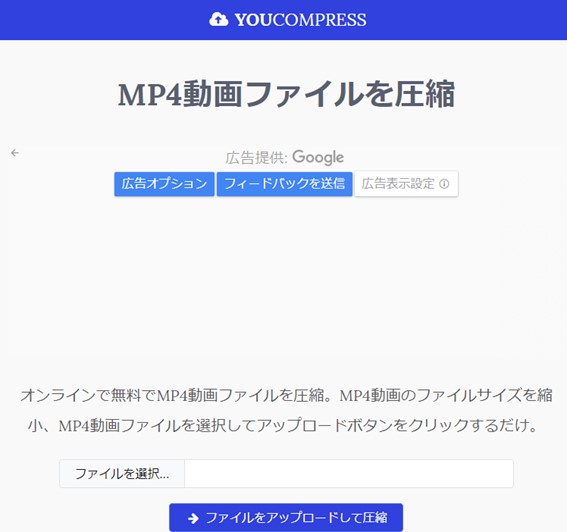
Clipchampはもともと、クラウドベースのブラウザソフトウェアで、主に動画の圧縮と編集、トランスコーディングに用いられます。マイクロソフト社に買収してから、Windows 11の標準搭載ソフトとして、パソコンに追加されました。有料版がありますが、基本機能は無料で利用できます。そのほかに、クラウド上で動作しているため、インターネットにアクセスできるところなら、MP4などのファイルを圧縮できます。ファイルサイズの最大限は20㎇で、解像度も変更可能です。前に紹介した二つのサイトと違って、Clipchampは登録必要です。

Free Video CompressorはMP4を含め、AVI、MOVなどたくさんの動画形式を圧縮できるフリーソフトです。圧縮速度が速く、大きなファイルでも短時間で完了します。動画のビットレート、ビデオとオーディオのフォーマットを調整でき、動画の特定の画面をカットすることもできます。それに、使い方が簡単で、初心者にも使えます。しかしながら、公式サイトからダウンロードした後、ソフトのデフォルト言語は英語なので、英語に苦手な方は使いにくいかもしれません。
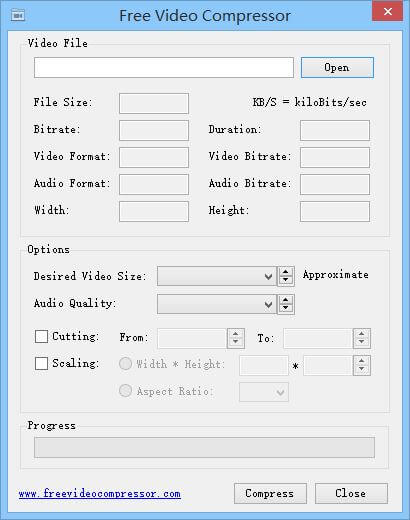
XMedia RecodeはコストをかけずにMP4、AVI、MKV、MOV、MP3などのファイル形式を圧縮・変換できるソフトです。バッチ変換機能があり、同時に複数のファイルを処理できます。ビットレートやフレームレート、解像度などを設定可能で、出力動画の品質をコントロールできます。それ以外、ノイズ軽減、特定のシーンを取り出しなどのさまざまな編集機能が備えています。デフォルト言語は英語ですが、日本語も対応します。しかし、ソフトはたまたま不具合が発生することがあります、とユーザーの声が聞かれます。それに、このソフトはWindows OSのみ対応します。
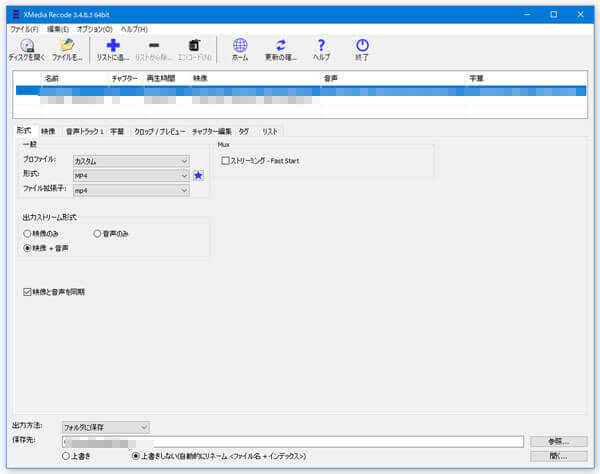
Moo0 動画圧縮器は直感的なインタフェースを持ち、「MP4圧縮」を簡単に実現します。圧縮設定はシンプルでわかりやすく、パソコンの初心者でもMP4動画を圧縮できます。それに、圧縮の設定は適当かどうか、不安を感じる方は、「一部分だけテスト変換」機能を使って、15秒くらいの圧縮後の動画を見ることができます。しかし、このソフトは長い間アップデートされていません。バグが発生したら、素早い対応ができない可能性があります。
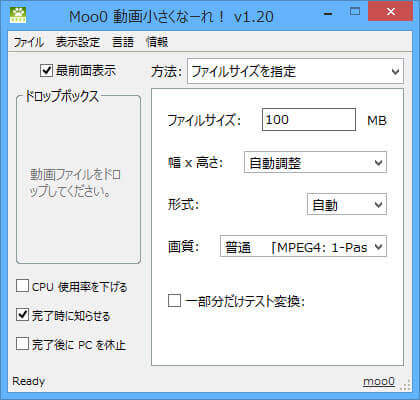
MP4動画を圧縮する方法の紹介はここで終わります。MP4を圧縮する方法はいろいろありますが、ご自分のニーズに合わせる方法を選択してください。大容量のMP4を圧縮したいが、サイズ要件を満たすツールが見つからない場合、ぜひ入力ファイルサイズの制限ないAnyMP4 動画変換 究極をダウンロードし、試してください。
見事
評価: 4.8 / 5 (合計584人評価)
推薦文章

動画圧縮方法とおすすめのソフト、サイトを紹介します。

動画を効果的に圧縮し、同時に画質を維持する手段を紹介します。

WebMをMP4に変換できるソフトとオンラインサイトを紹介します。

効率的にMOVファイルをMP4形式に変換する方法を紹介します。