動画ファイルのサイズを小さくすることは、ストレージの節約やファイルの共有・配信の効率化に非常に重要です。特に大容量の動画ファイルは、ストレージの容量を圧迫し、オンラインでの共有や送信にも時間がかかる場合があります。この問題を解決するために、動画の圧縮が役立ちます。
動画を圧縮することで、ファイルサイズを最大限に減らしつつ、映像・音声のクオリティを劣化させることなく、効率的に管理できます。この記事では、これらのツールを使ってどのようにして動画ファイルを効果的に圧縮するか、そして圧縮によるメリットや注意点についても解説します。

動画容量を小さくする方法にはいくつかの効果的な手法があります。
1、ビットレートの調整:ビットレートは動画の画質とファイルサイズに直結する重要な要素です。ビットレートを下げることでファイルサイズを減らすことができますが、画質も同時に低下します。適切なバランスを見つけるためには、試行錯誤が必要です。
2、解像度の変更:動画の解像度を下げることで、ファイルサイズを減らすことができます。ただし、解像度を下げると画質が低下するため、使用するコンテキストに合わせて最適な解像度を選ぶ必要があります。
3、コーデックの選択:効率的な圧縮を行うために、適切なコーデックを選択することが重要です。例えば、H.264やH.265(HEVC)は一般的に使われる高効率なコーデックで、ファイルサイズを小さくしながらも良好な画質を保つことができます。
4、不要な部分の削除:動画に不要な部分がある場合(例えば、黒い画面や静止画など)、それらを削除することでファイルサイズを減らすことができます。
5、専用の圧縮ソフトやオンラインサービスの利用:AnyMP4 動画変換 究極やVideoProc Converterなどの専用ソフトウェアや、VideoSmaller、YOUCOMPRESSなどのオンラインサービスを利用することで、簡単に動画ファイルを圧縮することができます。
AnyMP4 動画変換 究極は、高度な機能と使いやすさを兼ね備えた優れた動画変換ソフトです。さまざまな動画フォーマットに対応し、ビットレートや解像度などのパラメータをカスタマイズ可能です。また、高速で安定した変換プロセスを提供し、出力ファイルの画質を犠牲にすることなく、効率的にファイルサイズを小さくすることができます。直感的なインターフェースと豊富なオプションで、プロフェッショナルから初心者まで幅広いニーズに対応します。
メリット:
動画ファイルの追加
AnyMP4 動画変換 究極を起動し、メイン画面に進みます。そして以下の画面で「ツールボックス」ボタンをクリックし、「動画圧縮」機能を選択してください。「+」ボタンをクリックして圧縮したい動画ファイルを追加します。
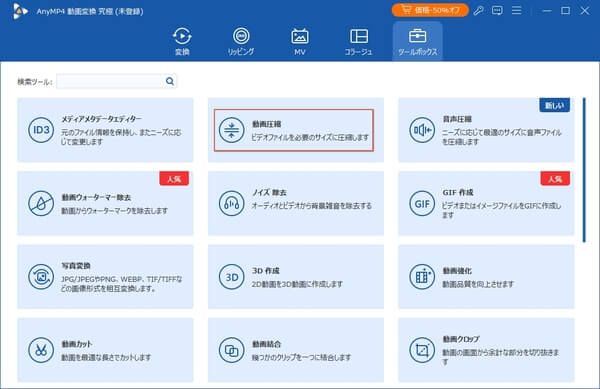
詳細設定の調整
ポップアップページでファイルの名前、サイズ、解像度などを設定します。また圧縮後のファイル形式を選択できます。設定が完了したら、「圧縮」ボタンをクリックして処理を開始します。変換が完了すると、指定した保存先に圧縮された動画ファイルが保存されます。
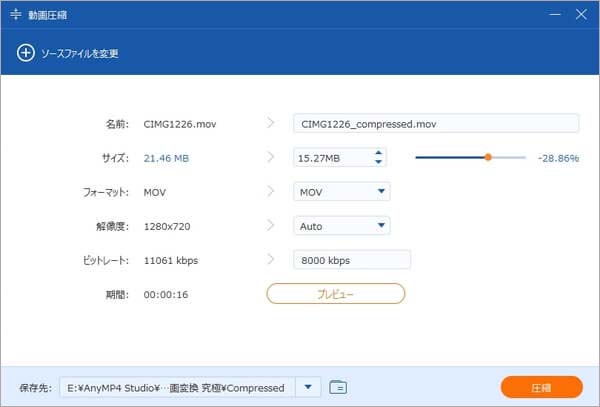
VideoProc Converterは、動画変換ソフトウェアとして、豊富なフォーマットに対応し、動画の変換、編集、ダウンロード、録画が可能です。GPUアクセラレーションを活用し、効率的な処理を提供しますが、複数のファイルを同時に処理する際にリソース消費が増えることがあります。また、初心者向けのインターフェースではなく、一部の高度な設定が扱いにくい場合もあります。さらにVideoProc Converterは動画の変換やダウンロードに特化しており、高度な編集機能には限界があります。例えば、複雑な特殊効果や詳細なフレームレートの調整などは対応していません。
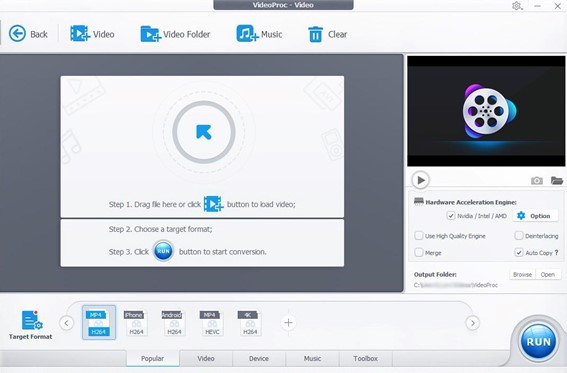
VideoSmallerは、ブラウザベースの使いやすいオンライン動画圧縮ツールです。ユーザーはインストールなしで利用でき、さまざまな動画フォーマット(MP4、AVI、MOVなど)をアップロードして、簡単にサイズを縮小できます。ただし、VideoSmallerもいくつのデメリットがあります。まず、大容量の動画ファイルのアップロードに制限があり、長時間や高解像度の動画の圧縮には向かない場合があります。また、高度なカスタマイズオプションが少なく、圧縮による画質の低下が見られることがあります。さらに、処理時間が長くなることや、インターネット接続が必要でオフラインでの利用ができない点も考慮すべきです。

YOUCOMPRESSは、インストール不要で利用できるオンライン動画圧縮サービスです。MP4、MOV、AVIなどの主要フォーマットに対応し、高度な設定不要で簡単に使用可能です。すべての主要なオペレーティングシステム(Windows、Mac、Linux)で動作しますが、大容量ファイルのアップロードや処理時間の制限があります。また、圧縮による画質の低下や、オフラインでの利用不可がデメリットとして挙げられます。
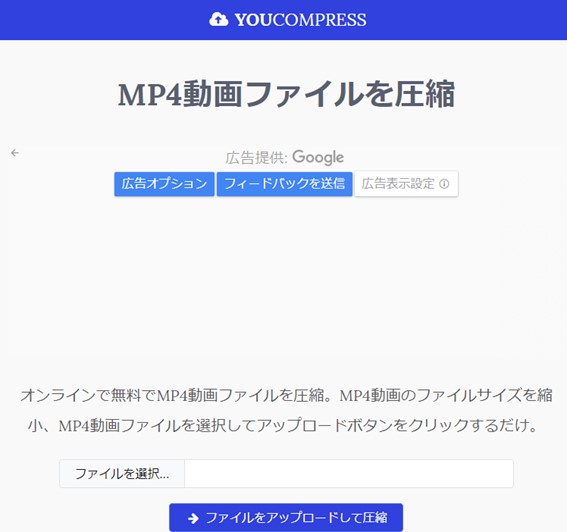
「かんたん動画圧縮」は、iPhone向けの便利なアプリで、使いやすさと効率性を重視しています。このアプリは、MP4やMOVなどの主要な動画フォーマットをサポートし、直感的な操作で動画の圧縮が可能です。主要なオペレーティングシステムはiOSで、無料で提供されていますが、画質が低下する可能性や、長時間の動画の圧縮には時間がかかることがデメリットとして挙げられます。
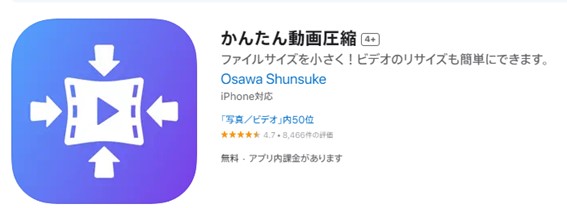
「動画やビデオを圧縮 - 動画サイズを小さくする」は、スマートフォン向けの便利なアプリで、主にiPhoneで利用できます。ユーザーは直感的なインターフェースで、動画ファイルのサイズを効果的に縮小でき、ストレージの節約やデータ通信の最適化が可能です。また、高速な圧縮処理を提供しますが、画質の低下がデメリットとして挙げられます。特に、低いビットレート設定や大容量のファイルにおいては、画質への影響が顕著に現れることがあります。
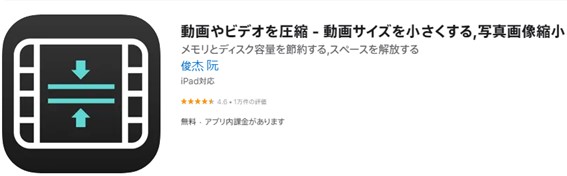
「ビデオコンプレッサー - 高速圧縮ビデオ&写真」は、高速で効率的な動画と写真の圧縮を実現するアプリです。特性としては、使いやすいインターフェースで直感的な操作が可能であり、素早い圧縮処理が行えます。主要なオペレーティングシステムはiOSとAndroidです。しかし、一部の設定やオプションが制限されていることがデメリットです。また、高度なカスタマイズが求められる場合や、長時間の動画を圧縮する際には、処理時間が長くなることがあります。これらの点を考慮しながら、自分のニーズに合った圧縮ツールを選択することが重要です。
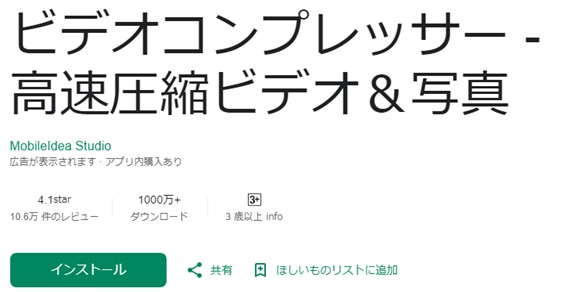
動画ファイルの圧縮は、ストレージの節約やデータ転送の効率化に役立ちますが、画質の低下や変換時間の増加といったデメリットも考慮する必要があります。適切なソフトウェアやオンラインツールの選択が重要です。高度な機能と使いやすさを兼ね備えた優れた動画変換ソフトAnyMP4 動画変換 究極を利用することをおすすめします。
見事
評価: 4.8 / 5 (合計584人評価)
推薦文章

ISOファイルを圧縮できるソフトと圧縮する手順を紹介します。

様々な高画質にTSファイルを圧縮する方法を紹介いたします。

高画質を保ちながらLINE動画を圧縮して送る方法を紹介いたします。

高画質でGoPro動画を圧縮できる方法について解説します。