最近、Teamsを使用してオンライン会議を行っている会社が多いです。これを使って、異なる場所から来た従業員とコミュニケーションをとることができます。とても方便ですが、大切な内容をうっかり見逃してしまうと、困りますよね。だから、この記事ではTeamsを録音する方法を紹介いたします。

Teamsでは会議中の音声、動画画面、ファイルの共有画面を記録することが可能です。録音可能時間は4時間ごとに区切られ、4時間後には自動的に終了します。誰もが録音権限を持っているわけではなく、開催者または記録者だけが録音できます。下記、録音の使い方をご紹介します。
まず、Teamsで会議を開始または参加します。
表示された画面中の「その他の操作」ボタンをクリックして、「レコーディングを開始」を選択します。すると、左に赤い丸が表示されます。これで録音が開始します。
録音を終了したいなら、同じ「その他の操作」ボタンをクリックして、「レコーディングを停止」を選択すればいいです。

Teamsで録音
Teamsの録音機能は便利ですが、会議を録音声すると、すべての参加者に通知されます。ほかの参加者が知らないうちに、Teamsを録音したいなら、どうすればいいですか?専門的な録画・録音ソフト、AnyMP4 スクリーンレコーダーをおすすめします。これを使って、Teams録音、Web会議録音、zoom録音などことができ、またはゲーム録音、ウェブサイト録音、music.jp 録音などもできます。
①シンプルなインターフェースがあり、数回クリックするだけで完了でき、操作が便利で、誰でも使用できます。
②WMV、MP3、AACなど汎用的な音声ファイルのとして出力することができます。
③Teamsを録音できだけでなく、画面録画、PIP録画、ウェブカメラ録画、スマホ画面ミラーリングなども対応できます。
④保存先を自分で設定したり、録音履歴機能を利用したりことで記録された音声ファイルを管理できます。
「音声レコーダー」を選択
ソフトを起動して、右上にある「環境設定」をクリックして、出力ファイルのフォーマット、保存先、録音際のショートカットなどを設定できます。ホーム画面から「音声レコーダー」機能を選択します。

「音声レコーダー」を選択
録音を開始
すると、録音画面に入ります。相手の声だけを録音したい場合は、「マイク音」をオフにすることができます。相手の声と自分の声を同時に録音したい場合は、「システム音」と「マイク音」が開いた状態を保つことができます。また、右上の「音声設定」ボタンをクリックすると、マイクのノイズを除去できます。右側の「REC」をクリックして、Teamsの録音が開始できます。
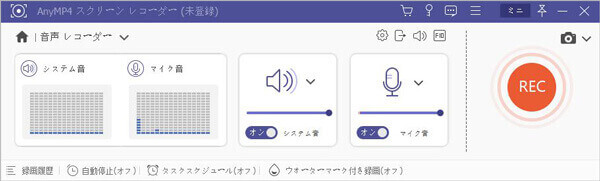
録音を開始
録音を保存
会議が終わったら、「終了」ボタンをクリックして録音を終了することができます。録音された音声ファイルを見つけるには、前に設定した保存パスを利用したり、「履歴管理」機能をクリックしたりすることができます。

録音を保存
本文では、Teamsを録音する方法を紹介いたします。必要があれば、ご参考できます。また、AnyMP4 スクリーンレコーダーはPC録音できる他、スマホでのXperia通話録音もできます。
推薦文章

この記事では、標準モジュールPyAudioを利用して、Pythonで録音する方法を紹介いたします。

XVIDEOSに共有されている動画を保存したいですか。このページには、XVIDEOS動画をダウンロードする方法をみんなにご紹介いたします。

PCの音声を録音したいなら、Windowsに標準で付いてい機能と外部の録音ソフトでPCの音声を録音する方法をご紹介いたします。お役に立てば何よりです。

本文では、無料オンライン会議サービスであるWhereby(ウェアバイ)のWeb会議を録画する方法をご紹介しましょう。