皆さん、手元にあるISOファイルやお好きな動画ファイルなどをDVDに書き込んで保存したいが、そのファイルが大きすぎ、DVDの容量にオーバーして書き込みができないことにあったことがありますか。こんな時に解決方法がわからなくて困っていますね。この記事は、DVDの書き込みが容量オーバーでできないときの対処法をご紹介しましょう。必要なら、最後までご参考ください。

DVD ShrinkはDVDの作成を容易にするフリーソフトウェアとして、容量オーバーのISOファイルを圧縮する機能も搭載されています。使い方は下記のようです。
ISOファイルをマウントする
まずは、容量オーバーのISOファイルをマウントします。
ISOファイルを読み込む
DVD Shrinkをダウンロード・インストール・起動します。画面の左上にある「ディスクを開く」ボタンをクリックして、容量オーバーのISOファイルをマウントした仮想ドライブから読み込みます。
ISOファイルを圧縮する
次に、メニューバーでの「フルディスク」タブを押して、当該ISOファイルの詳細情報が表示されます。右側は「圧縮設定」の画面です。ここでは、「ビデオ」>「カスタマイズ」の順にクリックして、ISOファイルの圧縮比率をおニーズに応じて変更することでそのサイズを小さくすることができます。必要なら、不要な音声や字幕を削除することも可能です。

ISOファイルを圧縮する
ISOファイルを出力
圧縮できたら、メニューバーにある「バックアップ」をタップして、出力先を指定してから、「OK」をクリックすれば、圧縮できたISOファイルを出力します。
圧縮できたISOファイルをDVDに書き込む
ここで使ったDVD書き込みソフトはAnyMP4 DVD コピーです。ソフトを起動して、「ソース」で圧縮できたISOファイルを選択し、「ターゲット」で出力したいDVDを指定してください。お必要に応じてすべての設定が終わったら、「開始」ボタンをクリックすることでDVDへの書き込みが開始されます。AnyMP4 DVD コピーの具体的な利用方法は、DVD コピー 仕方というガイドをご参照ください。

圧縮できたISOファイルをDVDに書き込む
上記で紹介したのはISOファイルの容量オーバーでDVDに書き込めない時の対処法です。容量オーバーした動画ファイルの場合はどうしましょう。ここでは、二つの方法を提供します。
プロのDVD作成ソフトとして、 AnyMP4 DVD 作成の内蔵の編集機能により、MTS、TS、MP4、MOV、MKV、AVI、WMVなどの汎用の動画ファイルをカット、回転、クリップ、クロップ、字幕とオーディオを追加することができます。不要な部分をカットすることを通して、簡単に動画ファイルのサイズを小さくできます。以下は操作手順です。
動画ファイルを追加する
このプロのDVD作成ソフトをダウンロード・インストールして、立ち上げます。そして、画面の中央にある「メディアファイルを追加」ボタンあるいは「左上にある「メディアファイルを追加」ボタンをクリックして、容量オーバーした動画ファイルをソフトにロードします。
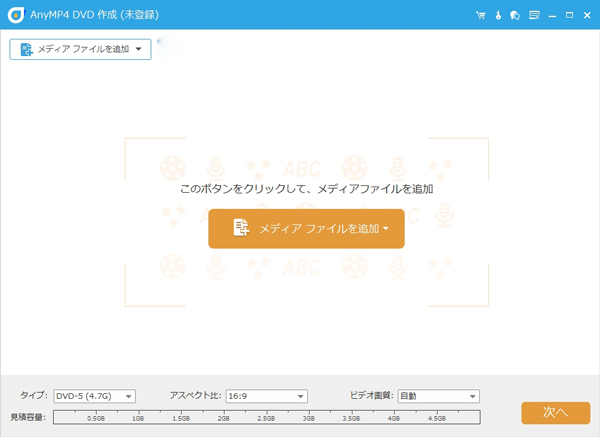
動画ファイルを追加する
不要な部分をカットする
次に、一枚空白のDVDディスクをパソコンの光学ドライブに挿入します。それから、追加された動画ファイルを選んで、右上にある「強力ツール」をクリックします。「ビデオツール」で「ビデオ編集」機能を選択します。ポップアップウインドウで「カット」を押します。「開始タイム」と「終了タイム」を設定することで動画ファイルに不要な部分を除去できます。
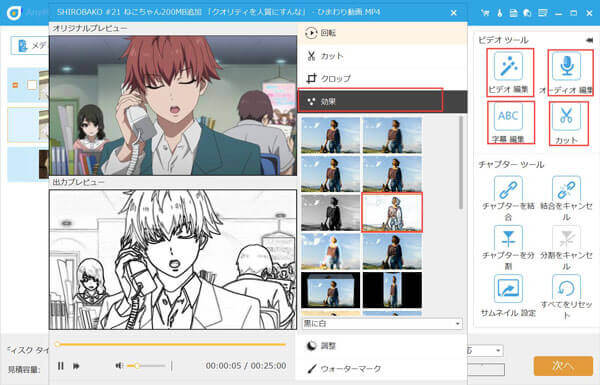
不要な部分をカットする
動画ファイルをDVDに焼く
メニューの作成必要があれば、ソフトに付いているメニュー作成機能が利用できます。必要がなければ、続いて「焼く」ボタンをクリックします。保存先や再生モードなどを設定したら、サイズが小さくできた動画ファイルをDVDに書き込めます。

動画ファイルをDVDに焼く
もう一つの対策は直接に動画ファイルを圧縮することです。ここで使うのはAnyMP4 動画変換 究極というソフトです。このソフトを使って、如何なる動画ファイル、例えばMP4、MOV、WMV、M4V、 MKV、3GP、AVI、FLV、WebM、TS、MOD、DATなどを高品質且つ高速度で圧縮できます。では、このソフトを使って動画ファイルを圧縮する方法を見ましょう。
圧縮機能を選択する
上記の無料ダウンロードのリンクを使って、この動画圧縮ソフトをダウンロード・インストールして、起動します。メインインタフェースで「ツールボックス」タブをクリックして、「動画圧縮」機能を選んでください。

圧縮機能を選択する
動画ファイルを追加する
「動画ファイルを追加します」ボタンをクリックして、容量オーバーした動画ファイルをソフトに追加します。

動画ファイルを追加する
動画ファイルを圧縮する
動画ファイルが追加されたら、下記のような画面が自動的に表示されます。ここでは、希望するサイズを自由に設定できます。また、必要なら、解像度やフォーマットなども調整できます。最後は、保存先を指定してから、「圧縮」ボタンを押せば動画ファイルの圧縮が簡単に実現します。

動画ファイルを圧縮する
圧縮した動画ファイルをDVDに焼く
AnyMP4 DVD 作成などのDVD作成ソフトを使って、圧縮できた動画ファイルをDVDに書き込めます。
強大な動画変換ソフトとして、AnyMP4 動画変換 究極は動画圧縮だけでなく、動画スピード管理、動画強化、動画逆再生、音声同期などの機能も備えています。ソフトができることを詳しく知りたい方は、スローモーション動画の作成やフォトムービーを作成などのガイドまでご参照ください。
以上は、DVD書き込みが容量オーバーでできない時の対処方法です。DVD Shrinkの対応OSはWindows のみですが、AnyMP4 DVD 作成およびAnyMP4 動画変換 究極ソフトはWindows/Mac両方で作業できます。今後はこのような問題にあったときは、おニーズに応じて本文でご紹介した方法をご活用ください。
推薦文章

なのでどうすれば外付けHDDからDVDに焼きますか?このガイドでは詳しく方法を紹介して、ご参考になれば何よりです。

今回はその質問の解決策に対してできるだけ詳しく説明します。

この記事はAnyDVDリッピングできない原因及びAnyDVDの代わりにあるお薦めのDVD リッピングツールを紹介します。

本文では、初心者のために、拡張子がmkvのファイルをBlu-rayに書き込み、焼く方法をご紹介いたしましょう。