アマプラで配信されている動画をダウンロードしたことがありますか。アマプラビデオをダウンロードすれば、オフライン環境で自由に楽しめますね。本文では、アマプラビデオをダウンロードする方法を詳しくご紹介いたしますので、必要なら、ご参考ください。
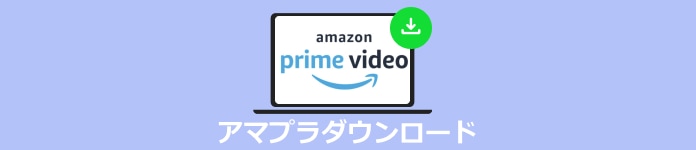
![]() StreamByte 動画ダウンローダー
StreamByte 動画ダウンローダー
まずは、アマプラで配信されている動画をダウンロードする前に知らなければならないことをご紹介いたします。
1. ダウンロードするデバイスの数に上限がある:最大2台のデバイスでアマプラで配信されている動画をダウンロード可能です。つまり、複数のデバイスをお持ちの場合、2台目まではダウンロードできますが、3台目からアマプラビデオをダウンロードできなくなります。
2. ダウンロードしたアマプラビデオの視聴期間と保存期間には制限がある:アマプラビデオをダウンロードしても、いつでも自由に視聴できるわけではないです。アマプラビデオはダウンロード後30日間の視聴期限があり、48時間の保存期間があります。つまり、視聴開始後に48時間以内に視聴を終える必要があります。でなければ、アマプラを再度ダウンロードする必要があります。また、一度に最大15本または25本のアマプラビデオをダウンロードできます。でも、デバイスごとに25本のアマプラビデオをダウンロードできるのではなく、一つのアカウントで最大25本のアマプラビデオをダウンロード可能です。
3. すべてのアマプラビデオをダウンロードできるわけではない:詳細ページに「ダウンロード」ボタンが表示されるアマプラビデオもあれば、「ダウンロード」ボタンが表示されていないアマプラビデオもあります。そこで、アマプラビデオをダウンロードする気があれば、まずは、「ダウンロード」ボタンが表示されているかどうかをチェックしたほうが良いです。
4. Amazon Prime会員を退会したら、アマプラが視聴できなくなる:Amazonプライムの会員を退会する場合、ダウンロードしておいたアマプラビデオは視聴できなくなります。
下記では、アマゾンプライムビデオをiPhoneまたはAndroidスマホにダウンロードする方法をご紹介いたします。
ダウンロードしたいアマプラビデオを見つける
スマホからAmazonプライム・ビデオのアプリを開いて、ダウンロードしたいアマプラビデオの詳細ページを開きます。
アマプラビデオをダウンロード
ダウンロード可能なアマプラビデオであれば、その詳細ページに「ダウンロード」ボタンが表示されます。その「ダウンロード」ボタンをクリックすることでアマプラビデオのダウンロードが始まります。
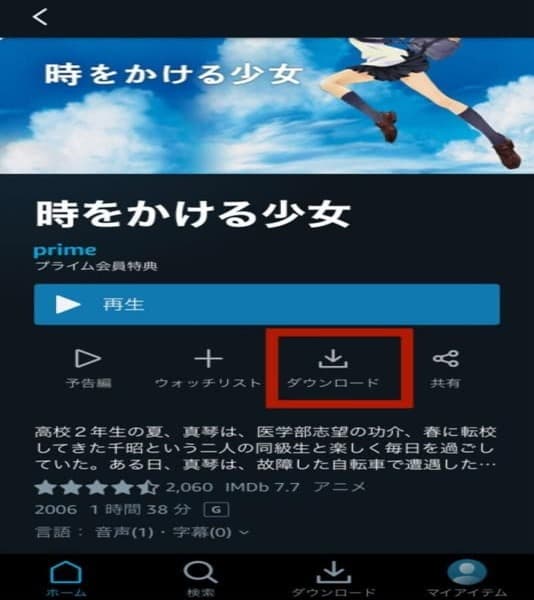
ドラマやバラエティなどのシリーズ作品をダウンロードするとき、一括ダウンロード、個別ダウンロードという2つの方法があります。
まとめダウンロード:シリーズ作品のタイトル画面にある「シーズンをダウンロード」ボタンをタップして、シリーズ作品を一括でダウンロード保存できます。
個別ダウンロード:シリーズ作品のエピソードを個別にダウンロードしたいなら、各エピソードの右横にある「ダウンロード」ボタンをクリックすることでシリーズ作品の話を一つずつダウンロードすることができます。
Amazon Primeアプリからアマプラで配信されている動画をダウンロードするほかに、ダウンロード不可能アマプラビデオの場合、iPhone画面録画アプリがおすすめ。また、Androidスマホの場合、Androidスマホやタブレットで標準搭載するスクリーンレコーダー機能やAndroid用の画面録画アプリが利用できます。
Windows 10以降のパソコンにアマプラビデオをダウンロードしてオフラインで視聴したいなら、Windows用Prime Videoというアプリが利用可能です。では、ほかのパソコンにアマプラビデオをダウンロードして視聴したいなら、どうすれば良いですか。下記では、アマプラビデオをパソコンにダウンロード保存する方法をご紹介いたします。
AnyMP4 スクリーンレコーダーはWindows 11/10/8.1/8/7/Vista/XPやMacで動作できて、パソコンの全画面または指定画面で表示されているストリーミングビデオやゲームプレイ、生配信、ビデオ通話、オンライン授業などすべての内容を音声付きで綺麗に録画して動画に出力できますので、アマプラビデオをパソコンにダウンロード保存するのにおすすめします。
メリット:
では、アマプラビデオをパソコンで録画してダウンロード保存する方法をご紹介いたしましょう。
動画レコーダー機能を選択
この画面録画ソフトを起動して、インタフェースにある「動画レコーダー」「音声レコーダー」「ゲーム録画」「スマホ」などのオプションから「動画レコーダー」機能をクリックします。
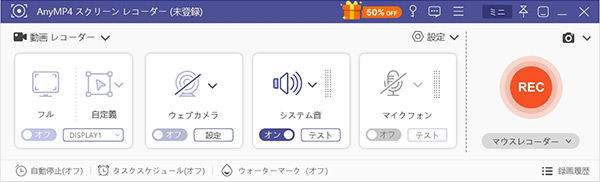
アマプラビデオを録画
パソコンのブラウザからダウンロードしたいアマプラビデオの再生ページにアクセスして、アマプラビデオの再生画面を開く状態で、「動画レコーダー」画面では、「DISPLAY」をオンにして録画エリアを囲み、パソコンのシステム音、マイク音を設定して、「REC」ボタンをクリックすることでアマプラビデオの録画を開始します。

録画したアマプラビデオを保存
録画が終わったら、その操作パネルの左側にある「録画終了」ボタンをクリックしてプレビュー画面に入ります。すると、左側の「再生」ボタンをクリックして、録画したアマプラビデオを再生してその画質や音質を確認できます。最後、「ビデオを保存」ボタンをクリックして録画したアマプラビデオをパソコンにダウンロード・保存できます。
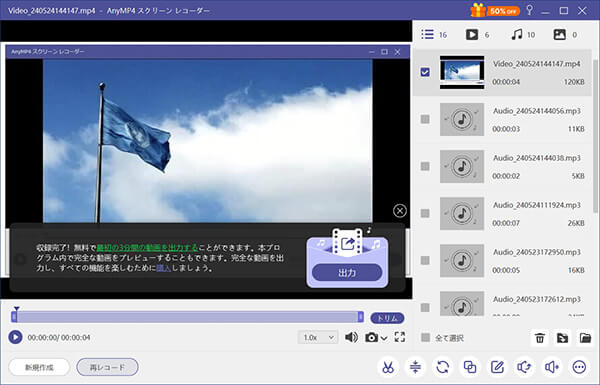
この画面録画はパソコン画面で表示されているすべての動作風景を高画質かつ高音質で録画できますので、Steamゲームを録画したりするのに役立ちます。画面録画の他に、パソコンで流れているストリーミングオーディオや音声通話などの録音にも対応できます、Skype音声通話を録音する必要があれば、お試しください。さらに、予約キャプチャー機能を搭載しているので、用事でパソコンから離れても、事前に録画の長さなどを設定しておくだけで生放送や音楽ライブなどをキャプチャーできます。その使い方について、ニコ生放送 録画というガイドをご参考ください。
以上は、Amazon Primeで配信されている動画をスマホまたはパソコンにダウンロードする方法のご紹介でした。今後、アマプラビデオをダウンロードしてオフライン環境で自由に楽しみたいなら、ご参考ください。
推薦文章

iPhoneまたはパソコンで時間制限なしで録画する方法を皆さんにご紹介いたします。

日本放送協会が提供するオンデマンド動画配信サービスNHK録画する方法を紹介します。

iPhoneやAndroid、PCでTVerを録画する方法ご紹介します。

Mac画面録画、外部、内部音声付きで録画する方法を紹介いたします。