会議に参加して、はっきりと聞こえないとか、インターネットへの繋がりが悪いとかために、重要な内容を聞き逃したことがありませんか?もう一度言えたらいいのに、とその時思ったはずです。しかし、今ではウェビナーを録画できるので心配する必要はありません。ウェビナーを録画することで、実際の会議室を予約する必要がなく、パソコンやモバイルを使ってどこでも視聴することが可能です。次に、ウェビナーの録画方法を一緒に学びましょう。

ウェビナー 録画
ウェビナーというのは、ウェブとセミナーを組み合わせた造語であり、Webセミナーやオンラインセミナーとも呼ばれています。ウェビナーとは、オンライン上で動画・音声を配信するセミナーを指します。
ウェビナーは、ZoomやGoogle Meetなど録画機能を持っているウェビナー配信ツールを使用して実施します。ツール上に設けられた会議室やセミナールームに参加者を集め、カメラで映した講師の姿やセミナー資料等をオンラインで投影しながら進める形が一般的です。
ウェビナーはオフラインミーティングとは異なり、会場に縛られず、実際の会議室を予約する必要がなく、パソコンやモバイルを使ってどこでも視聴することができます。実際の会議室を必要とせず、ネットワーク環境だけで参加できるため、大規模な会議も可能です。主催側は、ウェビナーを用いて数名~数十名の小規模イベントも行えますし、10,000人規模の大規模オンラインイベントも開催可能です。また、一般的に視聴者はカメラや音声をオフにして視聴できるのでオフラインで開催していたイベントよりも気軽に参加できます。
「ウェビナーを録画したいけど、どうすればいいの?」と悩んでいませんか?でも、心配いりません。適切なツールまたはソフトを選び、手順を理解すれば、簡単にウェビナーを録画できます。
そこで今回は、私自身が実際多くのウェビナーに参加し、自身でも録画を行ってきた経験を基に、ウェビナーの録画方法とそれぞれのメリット・デメリットをご紹介していきます。
メリット:
デメリット:
メリット:
デメリット:
ウェビナーを録画するには、専門的な録画ソフトが必要です。ここで紹介するのは「AnyMP4 スクリーンレコーダー」というパソコンとスマホ用の素晴らしいウェビナー録画ソフトです。
このソフトは強大な録画ソフトとして、高品質でPCのスクリーン、PC流れる動画、オンラインゲーム、ビデオ通話画面またはライブチャットを録画できます。また収録した動画、音声、画像をMP4/WMV/MOV/MP3/AAC/PNG/JPG/JPEGなど様々な形式に変換できます。
では、このソフトを使ってウェビナーを録画する方法をご案内いたしましょう。
ウェビナー録画ソフトのダウンロードとインストール
まず、使用したい録画ソフトをダウンロードしてインストールします。インストールが完了すると、以下のページが表示されます。
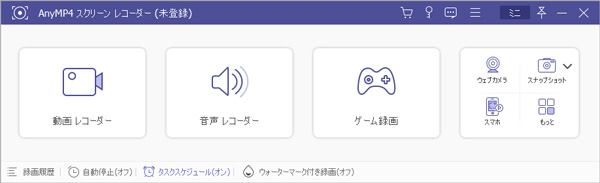
画面録画を無料ダウンロード
ウェビナーを録画するための設定
参加しているウェビナーが開始したら、「動画レコーダー」ボタンをクリックします。ポップアップページの左側にある「DISPLAY」機能をオンにして、録画したい範囲、システム音、マイクフォンなどを選択します。

ウェビナーを録画するための設定
ウェビナーを録画するための設定
このウェビナー録画の右上隅にある三本線>環境設定>出力へと進み、出力先、ビデオフォーマット、ビデオ品質などを設定できます。

出力設定
ウェビナーを録画
次に、「REC」ボタンをクリックしてウェビナーの録画を開始します。ポップアップインターフェイスの「書く」イメージのアイコンをクリックすると、必要に応じてテキスト、矢印、数字、その他の注釈をタイムリーに追加できるため、後で見るときに便利です。

ウェビナーを録画
録画を終了してビデオを保存
ウェビナーが終了したら、赤いボタンをクリックして録画を終了します。次に、ポップアップインターフェイスで、開始時間と終了時間を設定してビデオの長さを編集することもできます。上記を完了したら、「完了」ボタンをクリックします。最後、「ビデオを保存」をクリックして、ウェビナーをPCに保存できます。

録画したウェビナーを保存
以上、ウェビナーを録画する方法を紹介しました。全体として、ウェビナーツールを使用して画面を録画するには多くの制限があります。したがって、ウェビナー録画する必要がある場合は、ホストの許可なしにウェビナーをバレずに録画でき、ネットワークの影響をほとんど受けない「AnyMP4 スクリーンレコーダー」ソフトを使用することをお勧めします。このソフトはパソコンゲーム録画ソフトや動画録画ソフトなどとしても利用されています。
推薦文章

Teamsのビデオ会議を録画する方法、および録画する時の注意点をご紹介いたします。

Wherebyのウェブ会議を録画して保存する方法及び使い方を詳しくご紹介いたします。

本文では、Zoomのクラウドレコーディングの使い方を紹介いたします。

本文はZoom会議を録画する方法とレコーディングを保存する方法を詳説いたします。