Windows画面で表示されているコンテンツを保存したいなら、Windows画面録画をする必要があります。でも、何らかの原因でWindows画面録画ができないかもしれません。そういうとき、どうすれば良いのでしょうか。本文では、Windowの画面録画に困っている方々のために、Windows 10で画面録画ができないときの原因と解決案をご紹介いたしましょう。
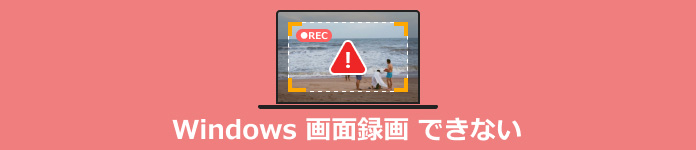
Windows 10などで画面録画ができない原因といえば、様々です。下記では、Windows画面録画できない原因によくあるものを挙げましょう。
Windows 10で画面録画ができない原因がわかっているうちは、その対応方法をやってみて、画面録画不可を解決しましょう。
Windows画面を録画するアプリまたはソフトウェアに必要なハードウェア要件を調べておいて、自分のパソコンがその要件に合うかどうかを確認します。でなければ、他の録画ツールを利用したり、別のパソコンで実行してみてください。
Windowsパソコンのメモリ・ストレージが足りないと、Windows画面の録画プロセスがうまく行けなかったり、Windows画面録画ファイルを成功に保存できなかったりするエラーになりますので、十分なメモリスペースがあることを確かめてください。
録画したい画面コンテンツが著作権などで保護されている場合、録画アプリやソフトウェアからのキャプチャーを拒否するようになっているので、諦めるしかありません。
お使いのパソコンまたは画面録画ツールの一時的なエラーでWindows画面録画がうまく行けないこともありますので、よかったら、画面録画アプリ・ソフトウェア、さらに、パソコンを一度再起動してから録画してみてください。
Windows画面を録画する前に、録画範囲や音声の録音など幾つかの設定ができます。設定に何かの間違いがあったら、画面録画ができないかもしれません。そこで、自分のニーズに応えて、丁寧に録画設定をしておいてください。
下記では、Windows 10で画面を収録する方法をご紹介いたしましょう。
Xbox Game BarはWindows 10に標準搭載されているスクリーンレコーダーアプリで、パソコンの画面録画、スクリーンショットなどができます。下記では、XboxゲームバーでWindows画面を録画する方法をご案内いたします。
録画したい画面を開く状態で、キーボードにあるWindowsキー+「G」を同時押すことでゲームバーを呼び出します。
Windowsキー+「G」でゲームバーのコントロールパネルを起動してから、キャプチャウィンドウにある録画ボタンを押して、Windows画面録画を始めます。ちなみに、ショートカットキーである「Windowsキー+Alt+R」を押すことで画面録画を開始してもいいです。
画面録画を停止したいなら、その録画停止ボタンを押してください。
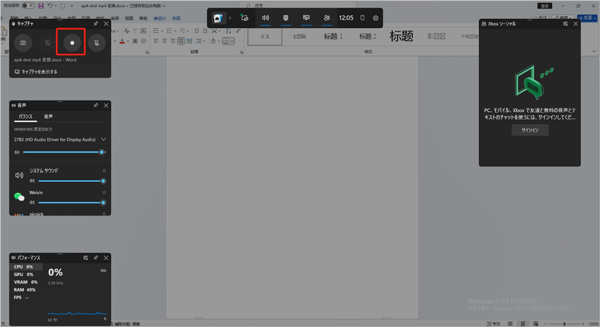
パソコンのスクリーンショットを取りたいなら、Xbox Game Bar(ゲームバー)を起動して、カメラマークをクリックしてください。また、Xbox Game Bar(ゲームバー)で録画したファイルを見つけるには、ゲームバーを呼び出して、「ファイルの場所を開く」というフォルダを開いてください。
XboxゲームバーでWindows画面録画またはスクリーンショットができなくなったら、慌てないで、サードパーティ製の専用のAnyMP4 スクリーンレコーダーをおすすめします。
AnyMP4 スクリーンレコーダーはWindows 11/10/8/7やMacなどで動作できる画面録画ソフトウェアで、パソコンで表示されているコンテンツを音声付きでキャプチャーしたり、パソコンの再生音、マイク音などを必要に応じて録音したり、特定画面のスクリーンショットを撮ったりすることができます。
メリット:
動画レコーダーを選択
まずは、このスクリーンレコーダーソフトの無料ダウンロード・インストールを済ませて、起動します。すると、インタフェースには、「動画レコーダー」「音声レコーダー」「スクリーンレコーダー」などのオプションが見えます。その中から「動画レコーダー」を選択してください。
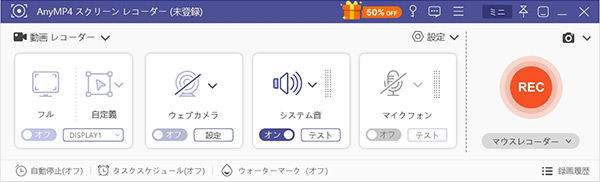
画面を録画するための設定をして、録画を開始
「動画レコーダー」画面に入って、録画エリアやパソコン音、マイク音などを自由に設定できます。すべての設定が終わったら、「REC」ボタンをクリックして、3秒のカウントダウンのあと、Windows画面の録画が始まります。

Windows画面録画ファイルを保存
録画が終わったら、スクリーンレコーダーの操作パネルにある「録画終了」ボタンをクリックして、Windows画面の録画を停止できます。そして、録画したファイルをプレビューして、「ビデオを保存」ボタンをクリックすることでWindows画面録画をパソコンに保存できます。
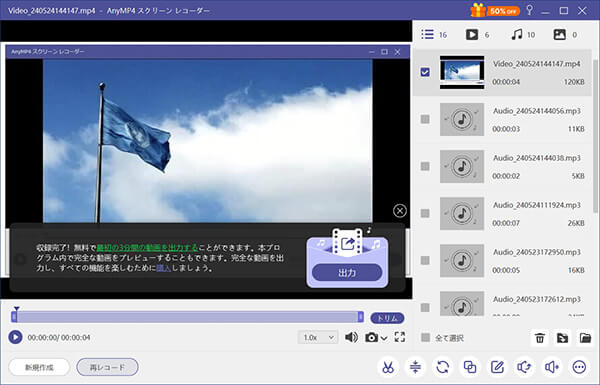
パソコン画面のスクリーンショットを撮る必要があれば、その内蔵スクリーンキャプチャー機能をご利用ください。
このスクリーンレコーダーは一見で分かりやすいインタフェース付きなので、初心者でも簡単に操作できます。今後、パソコン画面を録画する必要があれば、ご利用ください。また、予約機能を搭載しているので、仕事などの用事でパソコンから離さなければならなくても、事前に設定しておけば、簡単に生放送などを録画できます。例えば、ニコ生放送 録画。さらに、スマホミラーリング機能も提供してくれて、お使いのAndroidスマホまたはiPhone画面をパソコンに映し出して録画することも簡単です。必要なら、iPhoneミラーリング録画をご参考ください。
以上では、Windows画面録画ができないときに考えられる原因及びその対応方法、Windows画面を録画・キャプチャーする方法を詳しくご紹介いたしました。今後、Windows 10/11などで表示されている画面を録画保存する気があれば、少しでもお役に立てればと期待しています。
推薦文章

バレないiPhoneでYouTubeの画面を録画する方法をお勧めします。

スマホ&パソコンでWOWOWを録画する方法をオススメ

本文は高画質でインスタストーリーの写真や動画を保存する方法を紹介します。

PCやスマホでストリーミング配信動画をダウンローする方法を詳しく解説します。