後でゆっくりとチェックするために、Google Meetのオンライン会議を録画して保存したいなら、どんな方法が考えられますか。本文では、Google Meetで開催されているオンライン会議コンテンツを録画する方法をご紹介いたしますので、必要なら、ご参考ください。
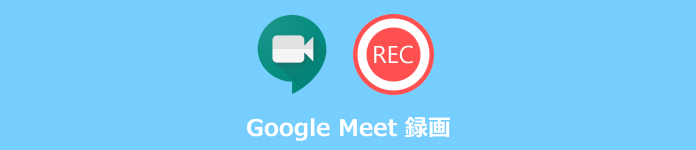
Google Meetには、録画機能が標準搭載されていますが、幾つかの注意点があります。下記では、Google Meetの録画機能を利用するときの注意点、およびGoogle Meetを録画する方法をご紹介いたしましょう。
1、有料プランに加入する必要がある:Google Meetの録画機能を使うには、Google Workspaceの有料プランに加入する必要があります。例えば、Business Starter、Business Standard、Business Plusなど。
2、誰でも録画できるわけではない:Google Meetのオンライン会議を録画できるのは、その会議の主催者または同じ組織のユーザーでしかあります。というのは、有料プランに加入しても、主催者などではない場合、Google Meetの録画機能を利用できないわけです。
3、Google Meetの録画はパソコンのみに対応:Google Meetの会議を録画するのはパソコンにしか対応できなくて、スマホ側では、Google Meetのコントロールができません。
Google Meetの録画機能を利用するには、事前に設定しておく必要があります。よかったら、Google Workspaceの管理画面を開いてログイン⇔コアサービスを開く⇔Google Meet⇔「Meetの動画設定」の「録画」⇔「ユーザーに会議の録画を許可します」の順にクリックして、Google Meetの録画機能を有効にします。
Google Meetの会議を開始
Google Meetを開いてWeb会議を始めます。
Google Meetを録画
Google Meetのウェブ会議をはじめてから、画面右下のアクティビティボタンをクリックして、表示されている「録画」ボタンをクリックします。そして、必要に応じて、字幕や文字起こしなどの機能を設定して、「録画を開始」をクリックして、Google MeetのWeb会議を録画し始めます。
Google Meet録画を停止して保存
Google Meet会議の録画が終わったら、アクティビティボタンをクリックして、「録画」⇔「録画を停止」をクリックすることでGoogle MeetのWeb会議の録画を終了できます。
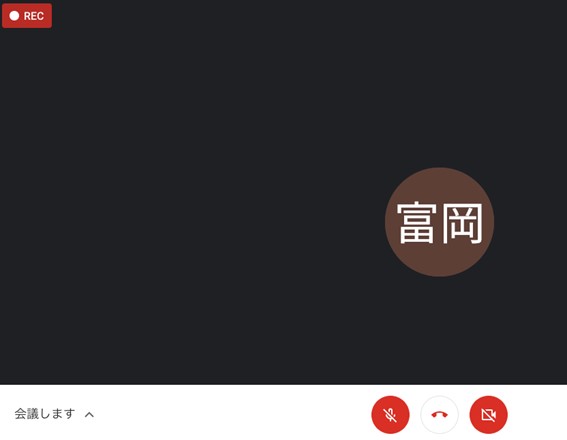
以上から分かるように、Google Meetの録画機能を利用するには、主催者、権限を有する参加者でなければなりません。で、Google Meet会議の参加者として、自由にそのWeb会議を録画したいなら、どうしたら良いですか。下記では、Google Meet録画を主催者以外から行う方法をご紹介いたします。
AnyMP4 スクリーンレコーダーはWindows 11/10/8/7やMacなどで利用できる画面録画・音声録音ソフトウェアで、パソコンの全画面または指定画面で表示されているオンライン会議やゲーム録画、ストリーミングビデオなどすべての内容を音声付きで録画できますので、Google Meet会議画面を録画するのにおすすめします。
メリット
では、このGoogle Meet画面録画ソフトを無料ダウンロード・インストールして、Google MeetのWeb会議を録画する方法をステップ・バイ・ステップでご紹介いたします。
「動画レコーダー」機能を選択
このGoogle Meet画面録画を起動して、インタフェースにある「動画レコーダー」機能をクリックします。
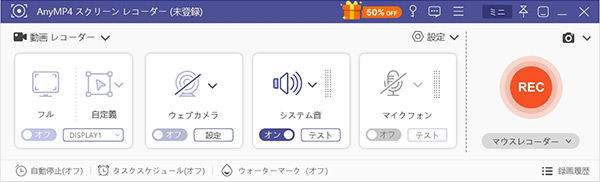
録画設定をしてからGoogle Meetを録画保存
「動画レコーダー」画面に入って、「DISPLAY」を有効にして録画したいGoogle MeetのWeb会議の表示エリアを囲んで、パソコンの再生音、マイク音をオンにするように設定します。そして、「REC」ボタンをクリックして、3秒のカウントダウンの後、Google ミートの録画が始まります。

Google Meetの録画ファイルを保存
Google Meetの録画が終わったら、その操作パネルにある「録画終了」ボタンをクリックして、Google Meetを録画先に保存できます。
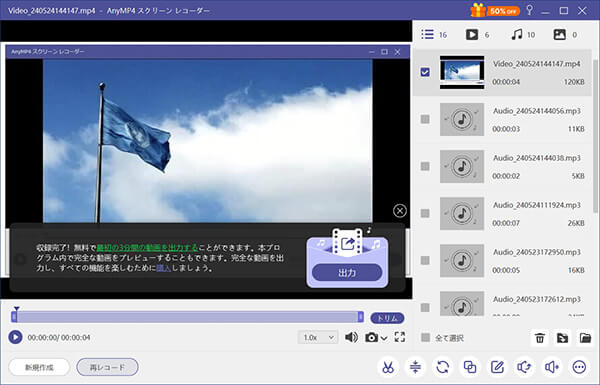
このGoogle Meet録画はPC画面録画や音声録音、ゲーム録画などの多機能を一本に凝らして、シンプルなインタフェースなので、初心者でも簡単に利用できます。例えば、パソコンで表示されているストリーミングオーディオやSkype通話音声を録音したりする必要があれば、ご利用ください。また、予約キャプチャー機能を搭載しているので、生放送や音楽ライブの録画・録音に役立ちます。その使い方について、ニコ生録画というガイドがご参考になれば何よりです。
Windows 10、Windows 11に標準搭載されているXbox Gamebar(ゲームバー)を利用することでGoogle MeetのWeb会議画面を録画できます。
Google Meetのオンライン会議の表示画面を開く状態で、キーボードの「Windows」+「G」キーを同時押すことでXbox Gamebar(ゲームバー)を立ち上げます。
ゲームバーアプリを呼び出してから、左上のキャプチャーコントローラーにある「録画」ボタンをクリックすることでGoogle Meetの録画を始めます。
Google Meet会議画面の録画が開始したら、画面右上に録画コントローラーが表示されます。Google Meetの録画を停止したいなら、そのコントローラーにある青いボタンをクリックしてください。

Macパソコンの場合、特別な画面録画をダウンロード・インストールすることなく、Mac標準搭載のQuickTime Playerが使えます。
Google Meetの会議画面を開いて、MacからQuickTime Playerアプリを起動して、そのトップメニューにある「ファイル」⇔「新規画面収録」の順をクリックします。
そして、画面を録画するための設定を行えるようになります。例えば、画面全体、画面の一部、マイクなど。最後、その設定パネルにある「収録」ボタンをクリックすることでMacで主催されているGoogle Meetウェブ会議を録画できます。
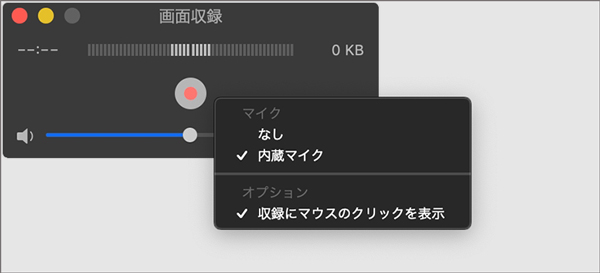
以上では、Google Meetで主催されているオンライン会議を録画して保存する方法を詳しくご紹介いたしました。今後、Google Meetのオンライン会議の主催者であろうと、その参加者であろうと、Google MeetのWeb会議を録画する気があれば、ご参考ください。
推薦文章

iPhoneまたはパソコンで時間制限なしで録画する方法を皆さんにご紹介いたします。

日本放送協会が提供するオンデマンド動画配信サービスNHK録画する方法を紹介します。

iPhoneやAndroid、PCでTVerを録画する方法ご紹介します。

Mac画面録画、外部、内部音声付きで録画する方法を紹介いたします。